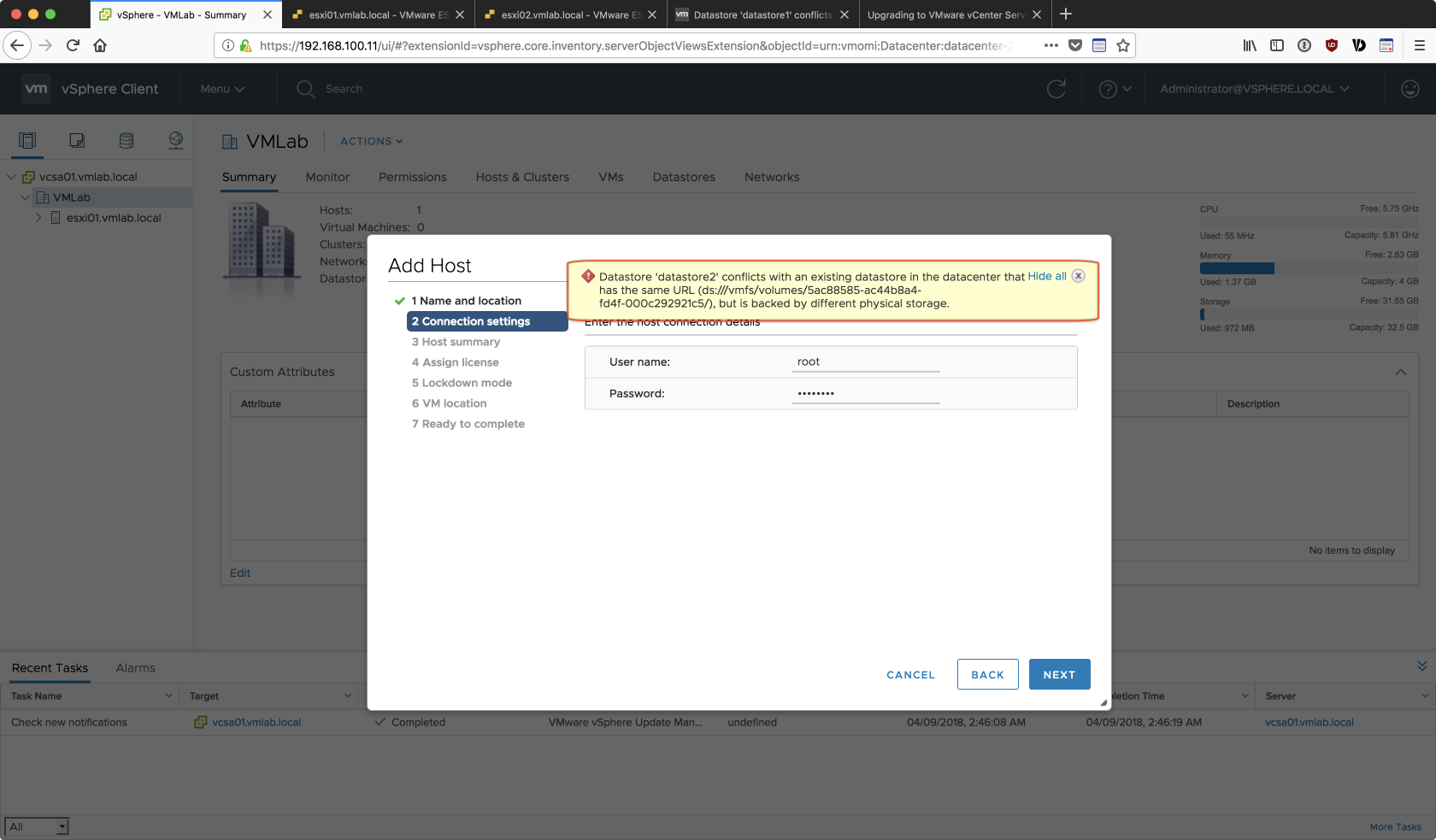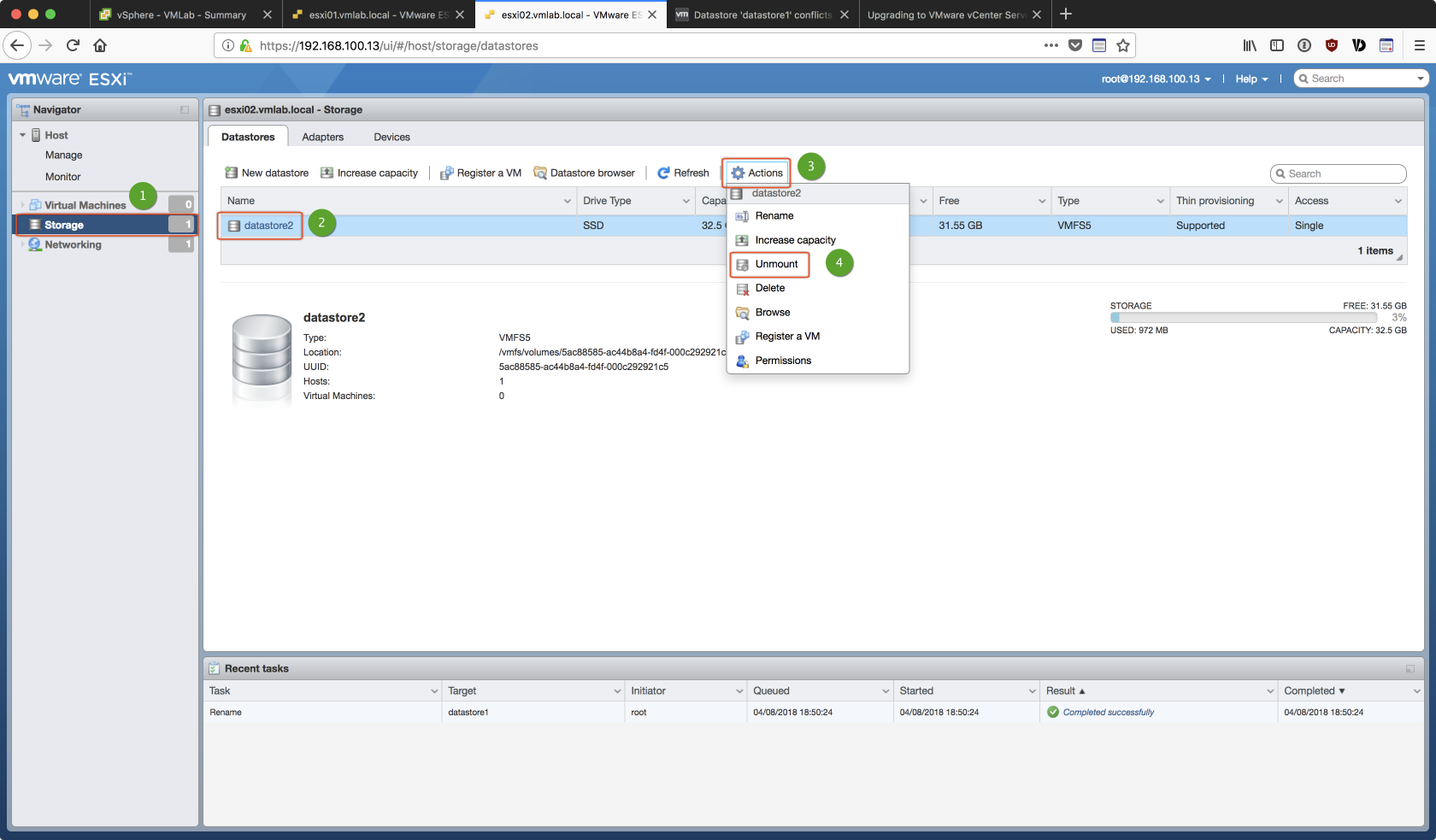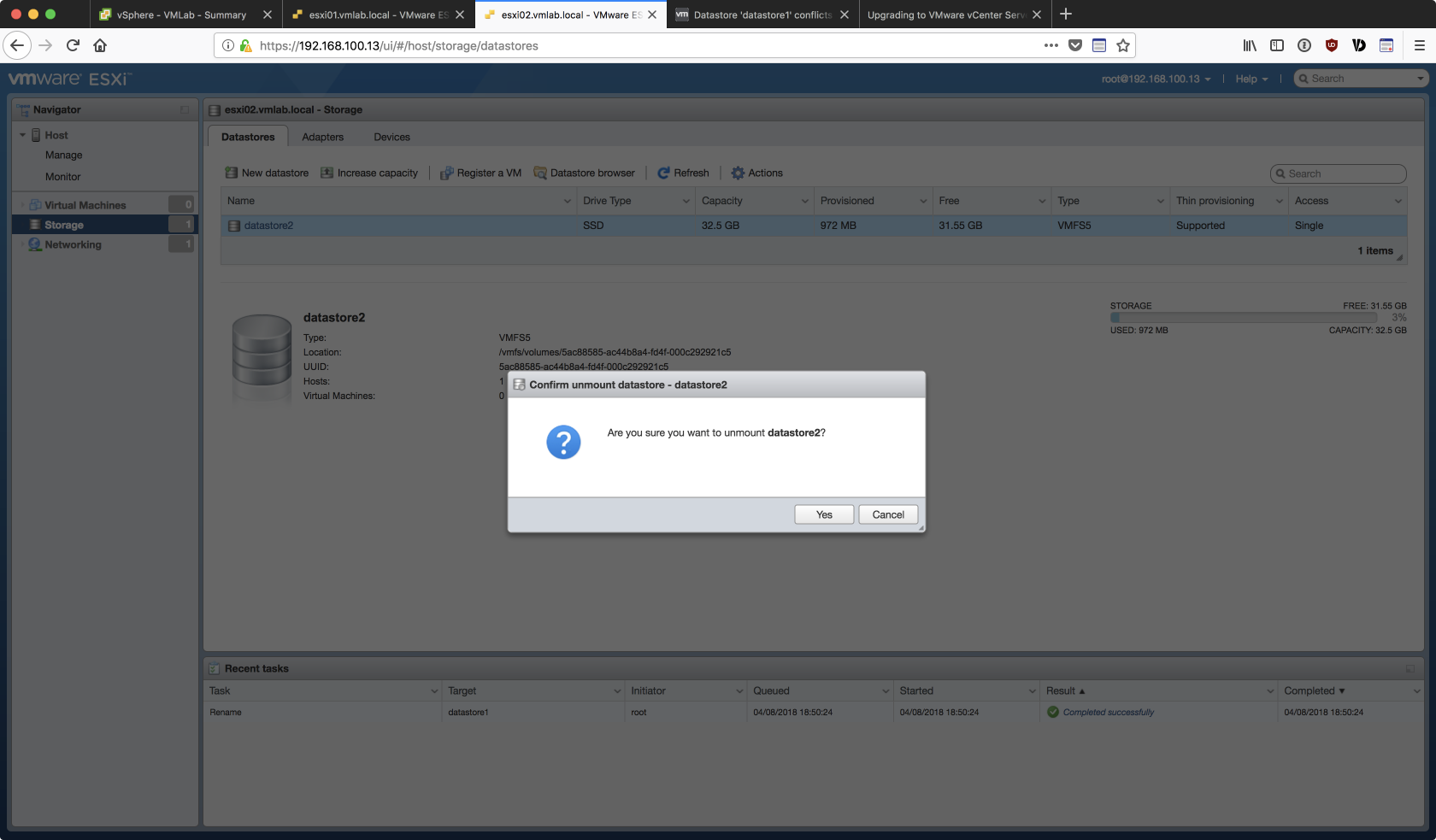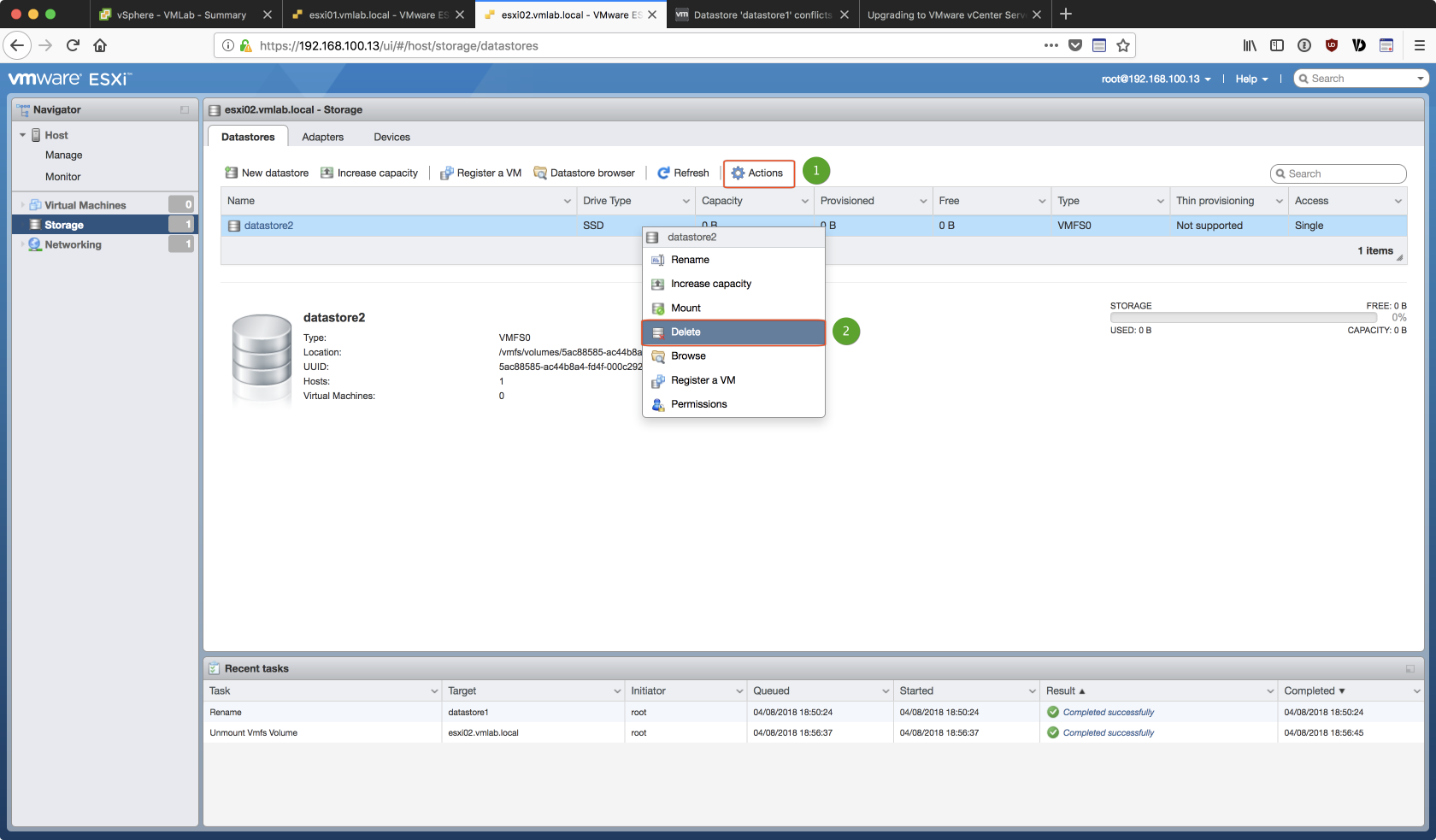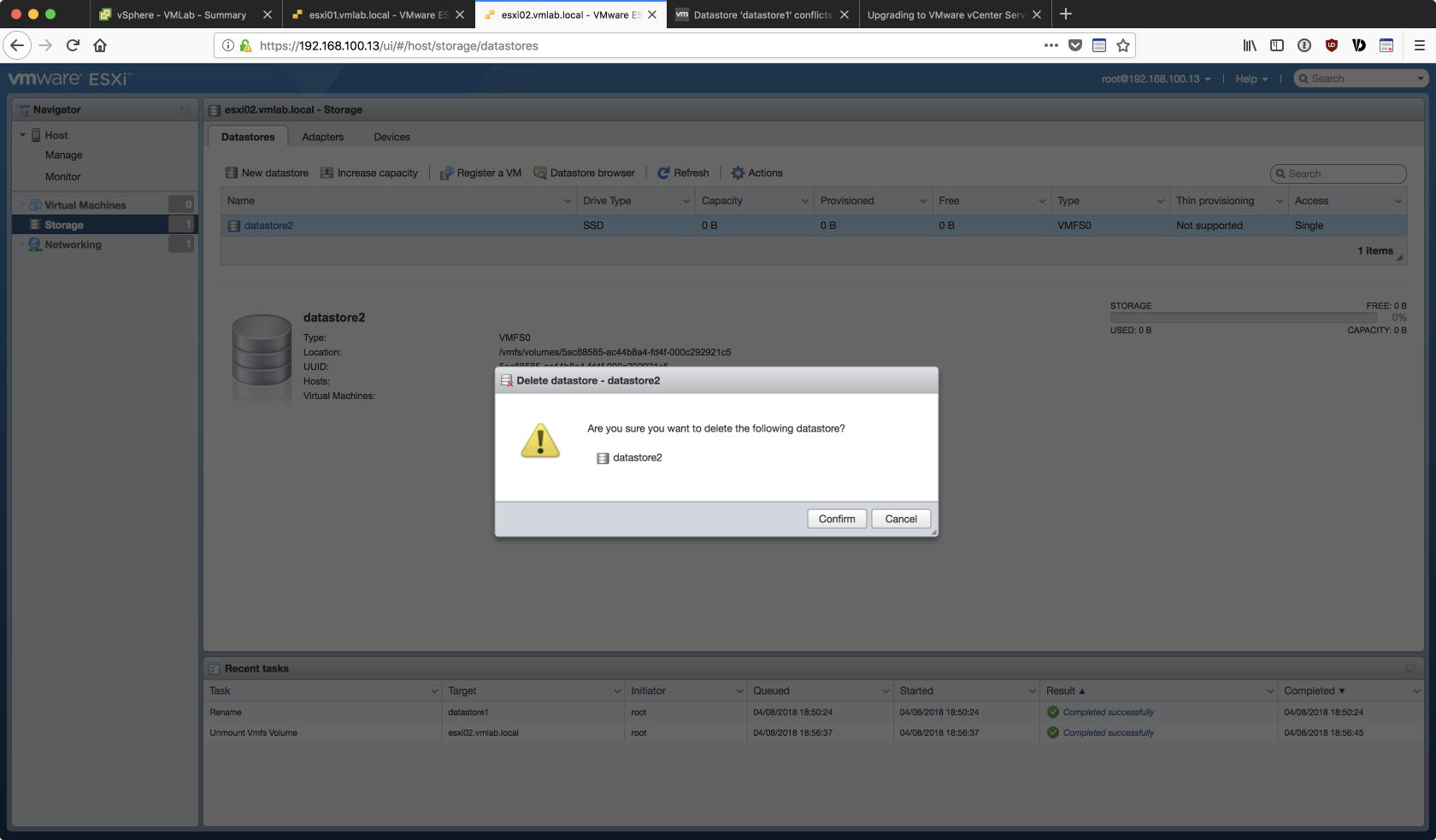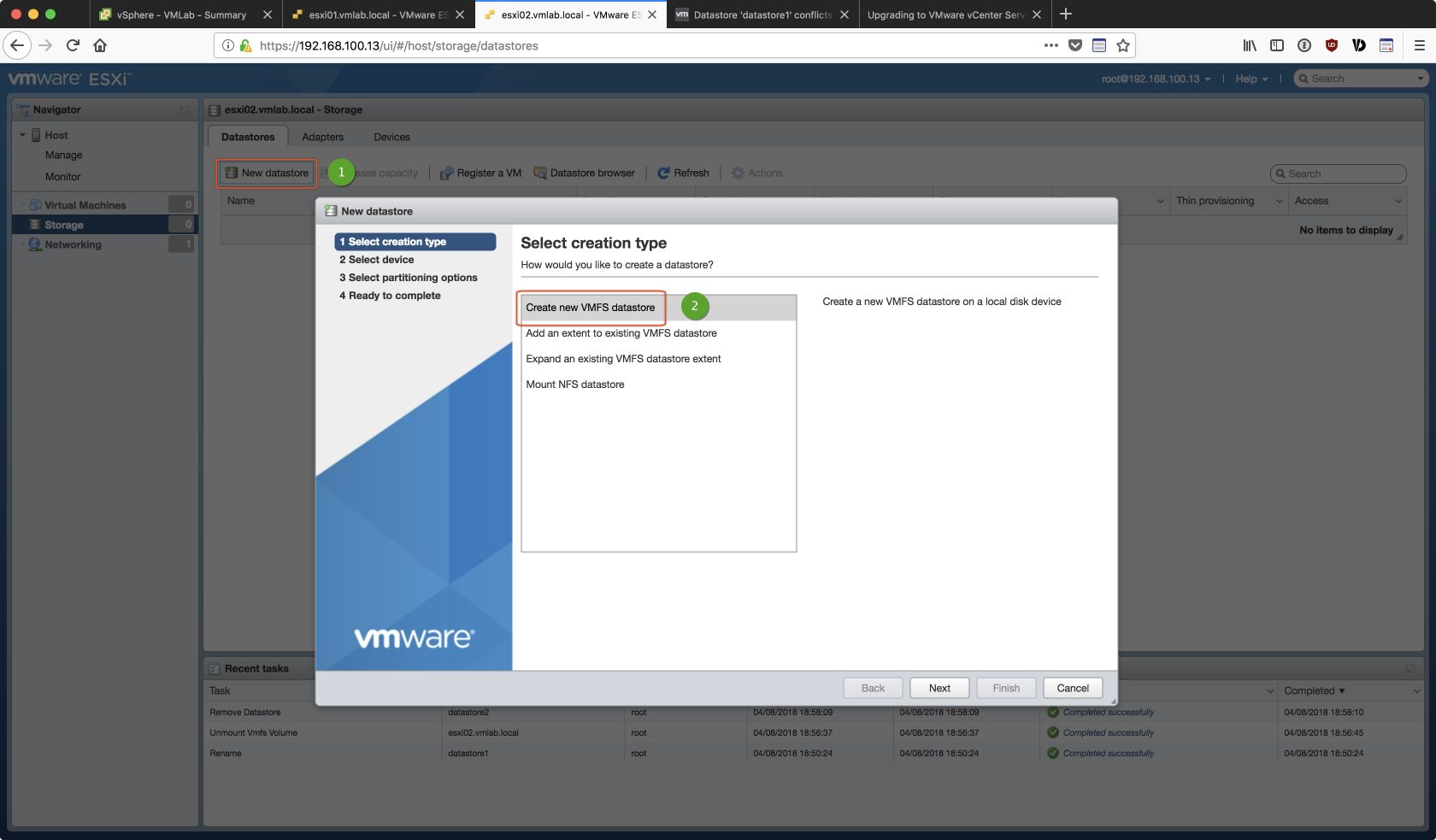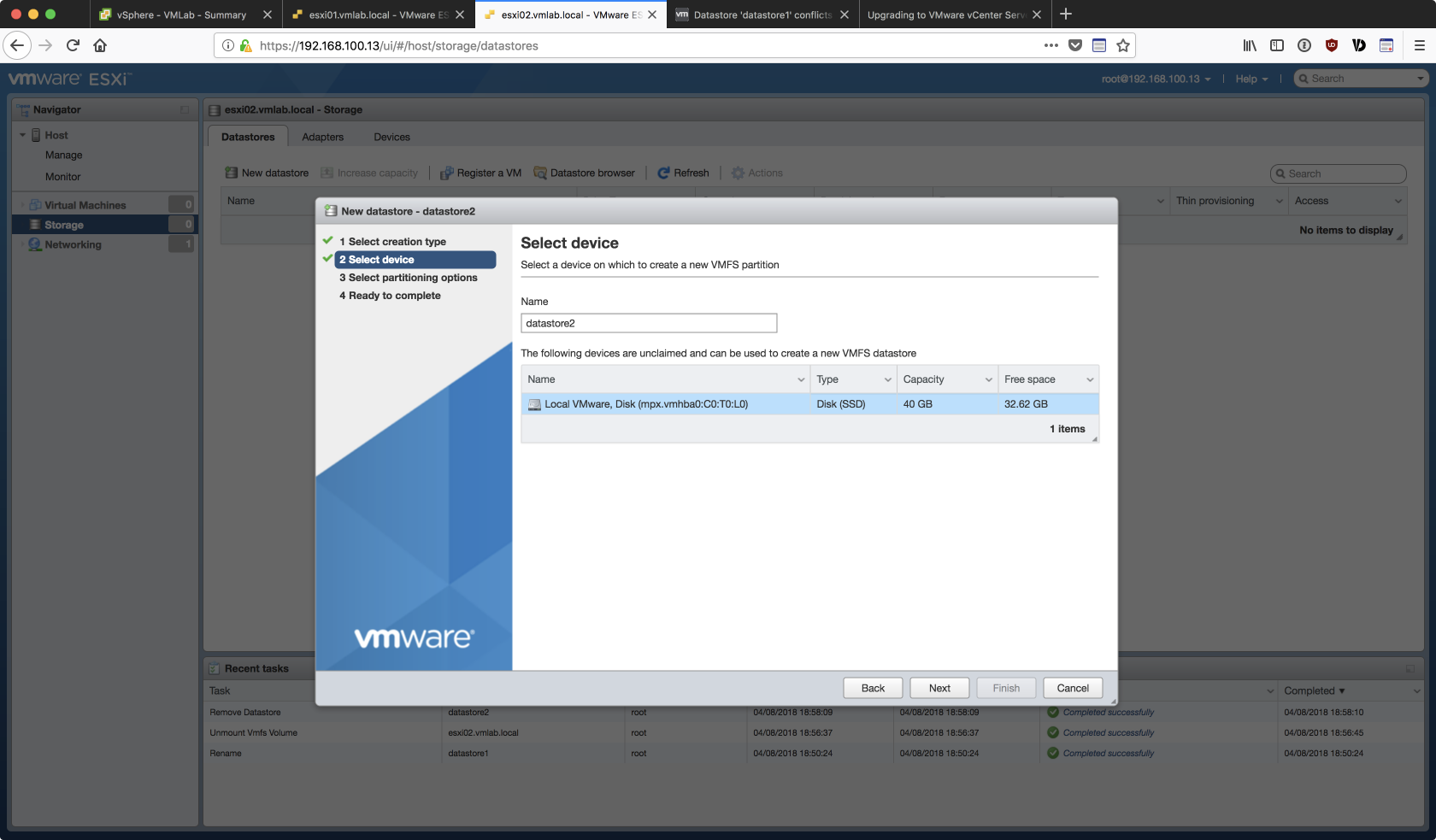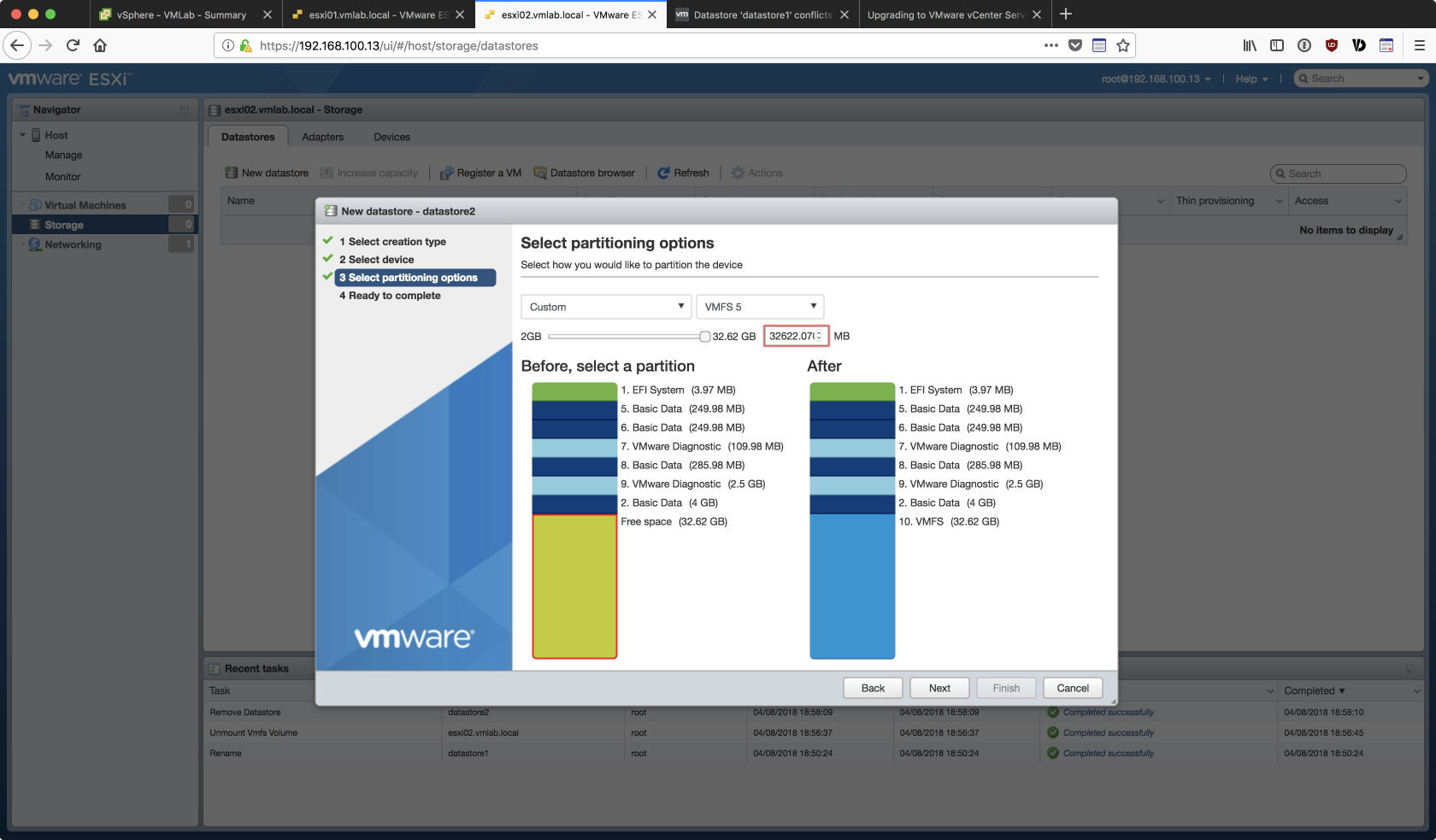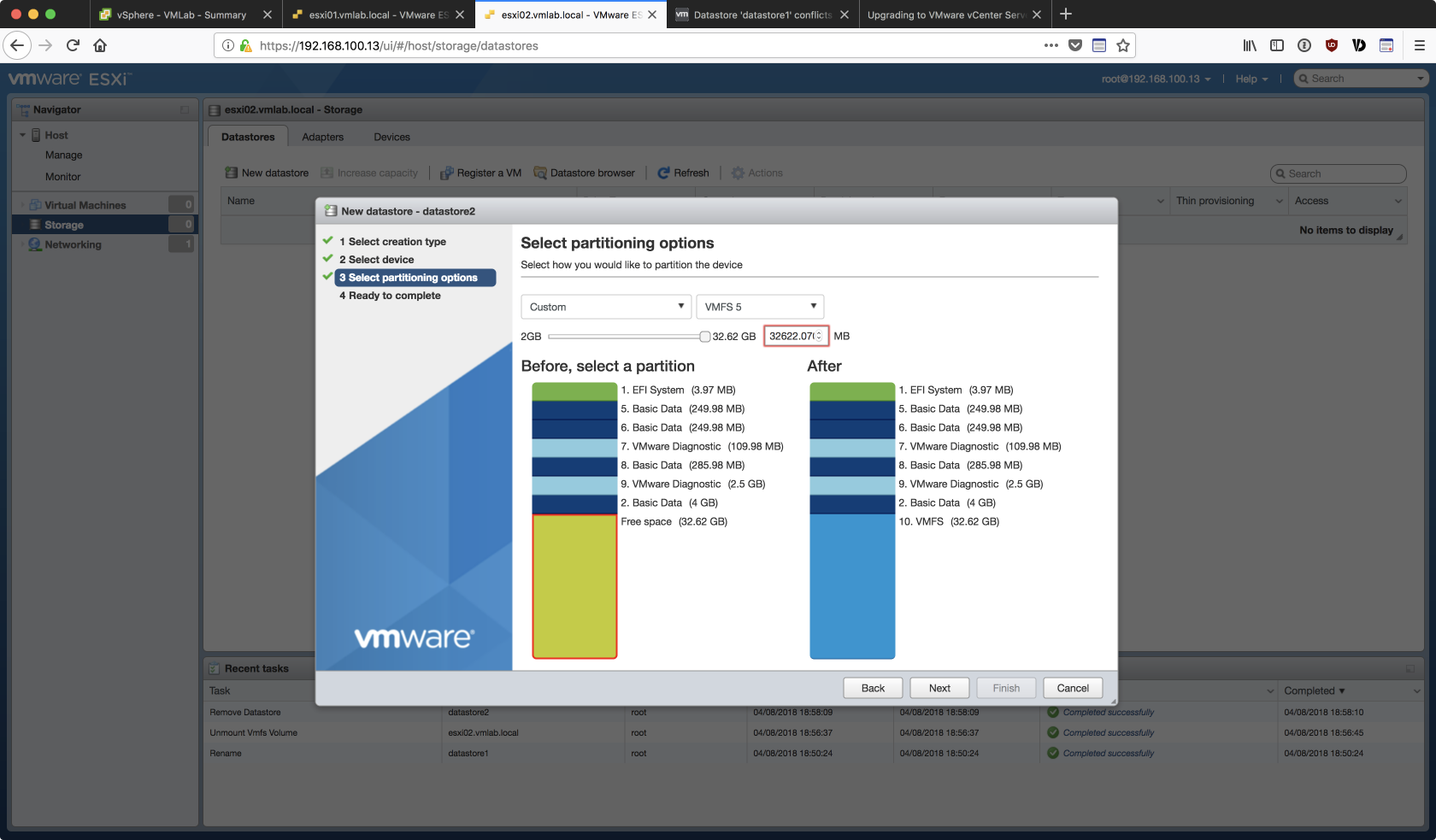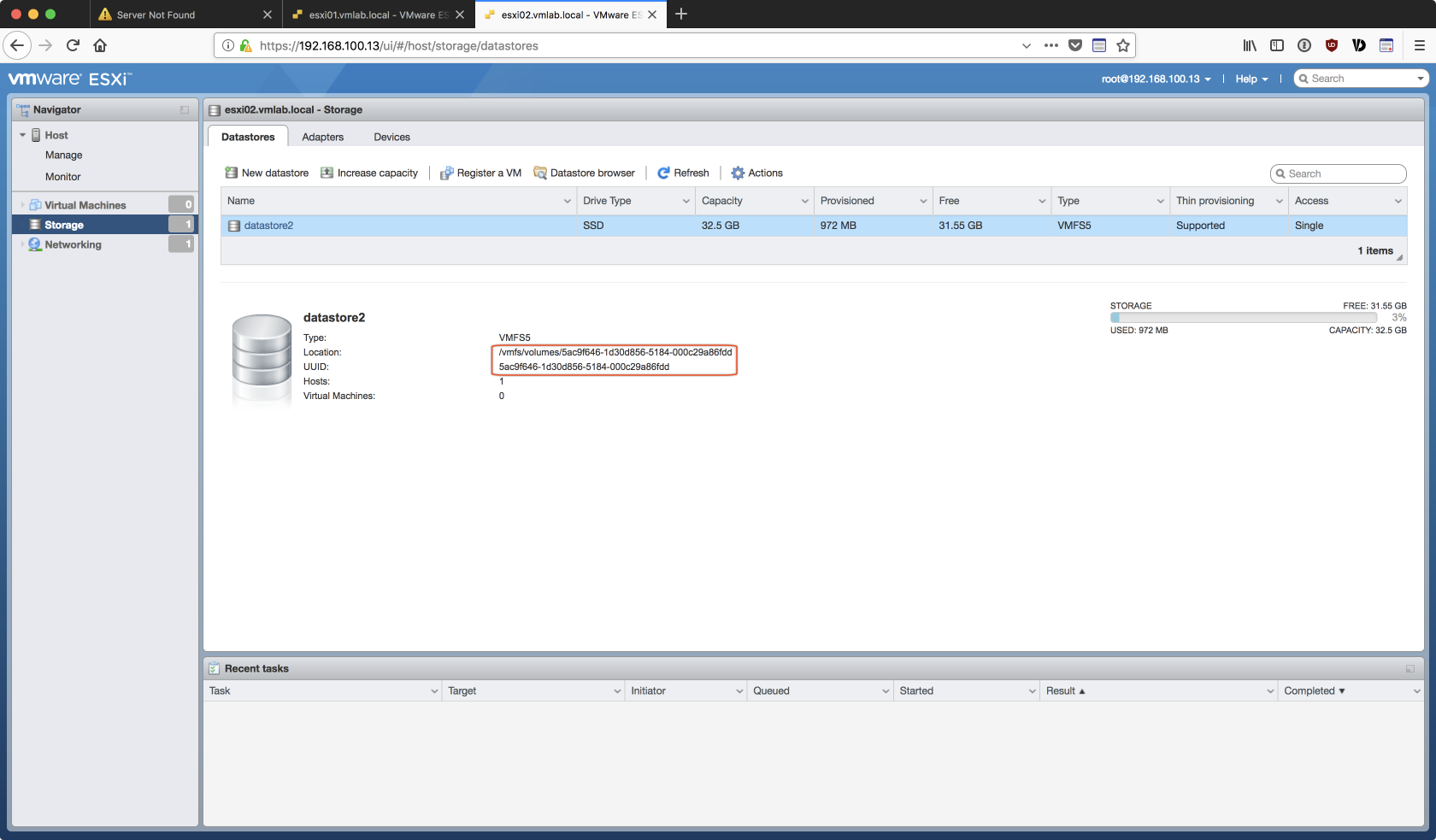在前面文章中提到,可以在安裝好第一台 ESXi 虛擬機後,再重覆同樣的步驟繼續新建及安裝第二台 ESXi 虛擬機。但如果是使用 VMware Fusion Pro(或 VMware Workstation Pro),就可以利用 Clone 的方式來複製虛擬機而不必重覆這個新建及安裝的過程。當然如果使用的是一般版的 VMware Fusion(或 VMware Player) 就不支援這個功能了。
在 VMware Fusion Pro 的 Clone 還有區分 Full Clone(完整複製)以及 Linked Clone(連結複製)二種模式。Full Clone 顧名思義就是一比一的方式完整複製整個虛擬機,所以檔案大小和原始虛擬機相當。相對來說,Linked Clone 就是共用原始虛擬機的虛擬磁碟檔,而只複製(參照連結)必要的一些元件,所以檔案容量會大幅縮減(其實可以視為是原始虛擬機的一個 snapshot)。
簡單來說,Full Clone 的虛擬機可以獨立運作,而 Linked Clone 的虛擬機就必須相依於原始虛擬機,一旦原始虛擬機不存在(或參照連結不到),就會無法啟動執行。更詳細的說明可以參見官網說明:Cloning Virtual Machines with Fusion Pro。
另外,根據官網手冊的說明:
Because a linked clone is created from a snapshot of the parent, disk space is conserved and multiple virtual machines can use the same software installation. All files available on the parent at the moment you take the snapshot continue to remain available to the linked clone.
Ongoing changes to the virtual disk of the parent do not affect the linked clone, and changes to the disk of the linked clone do not affect the parent. A linked clone must have access to the parent. Without access to the parent, you cannot use a linked clone.
因為我是從初始安裝好的狀態做 Linked Clone,所以即使之後對其中一台虛擬機做任何異動,都不會再互相產生影響。換句話說,當我再在第一台 ESXi 虛擬機上安裝一個 VM 或新增裝置也不會讓第二台 ESXi 虛擬機同樣產生一個 VM 或裝置,反之亦然。
Linked Clone ESXi 虛擬機
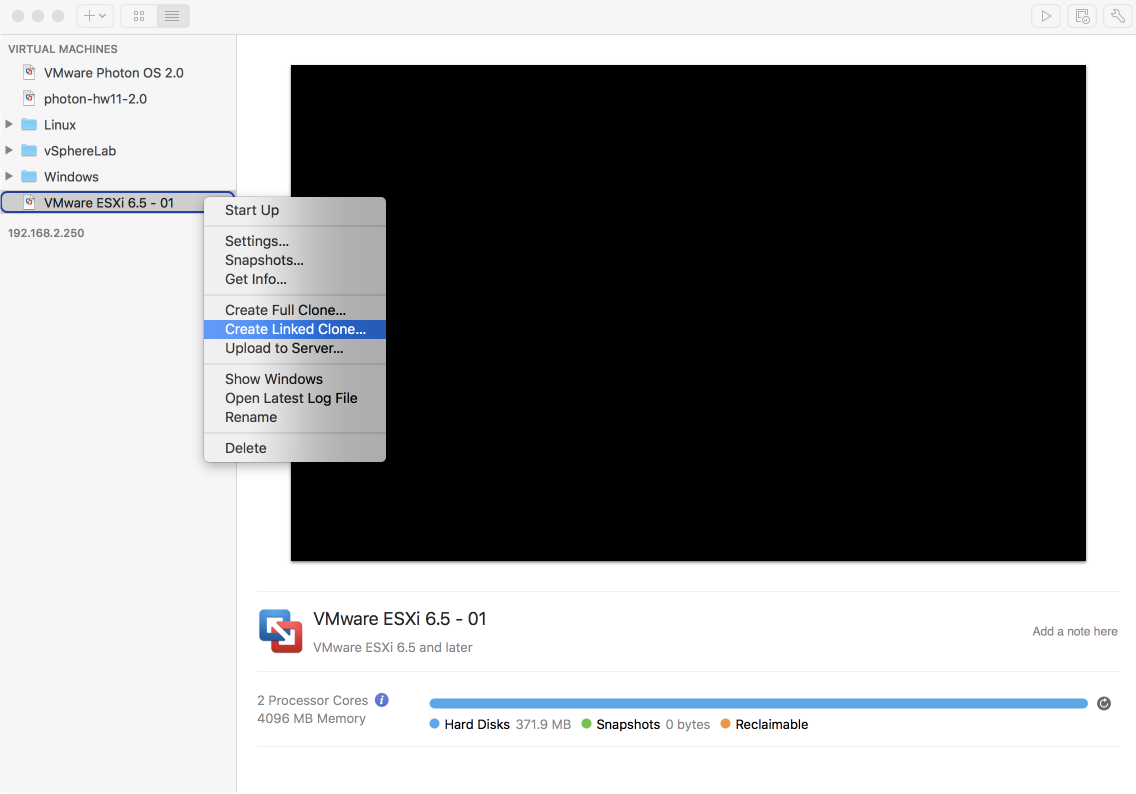
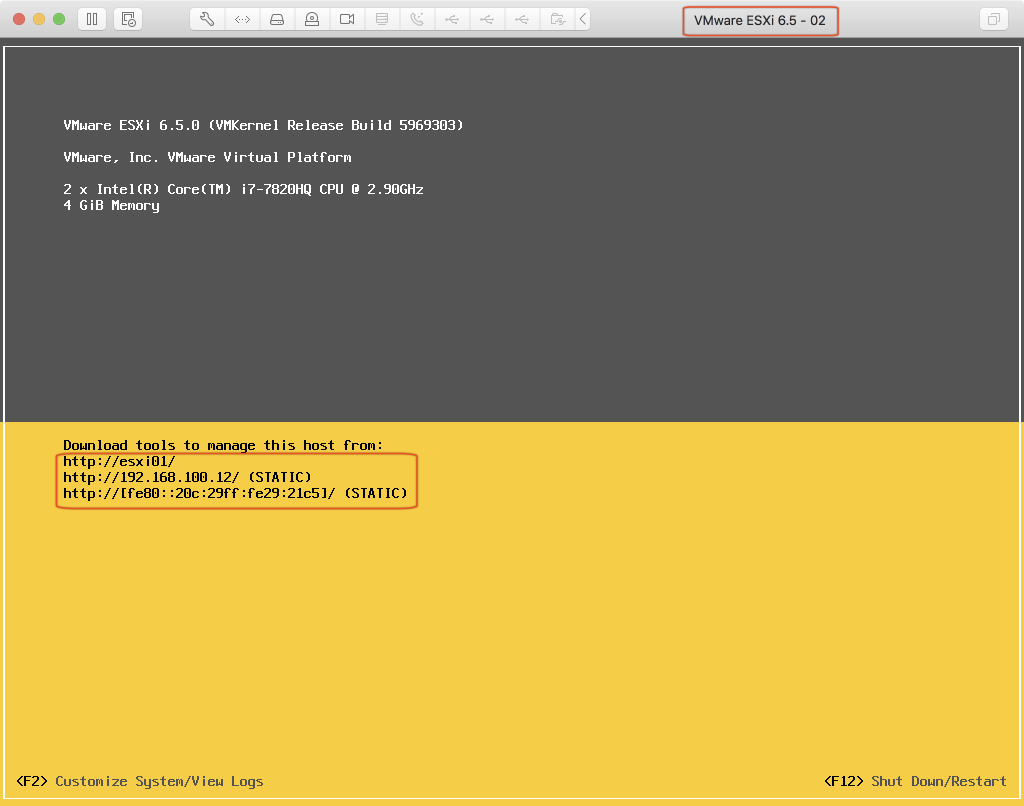
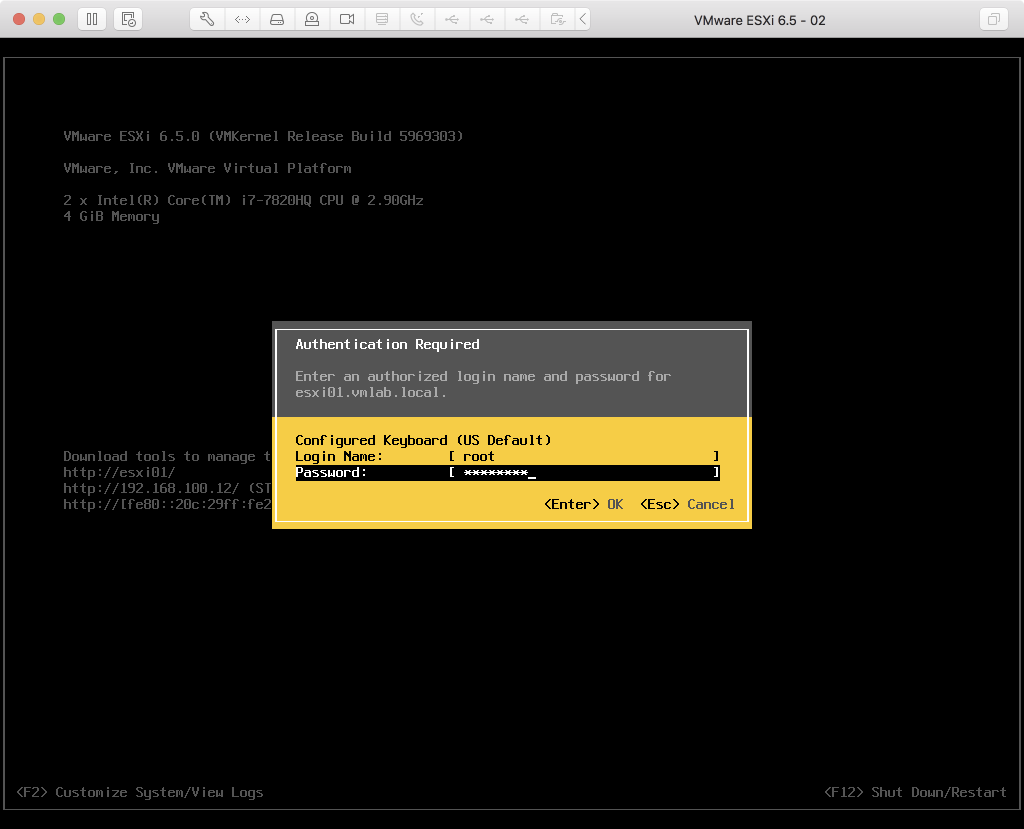
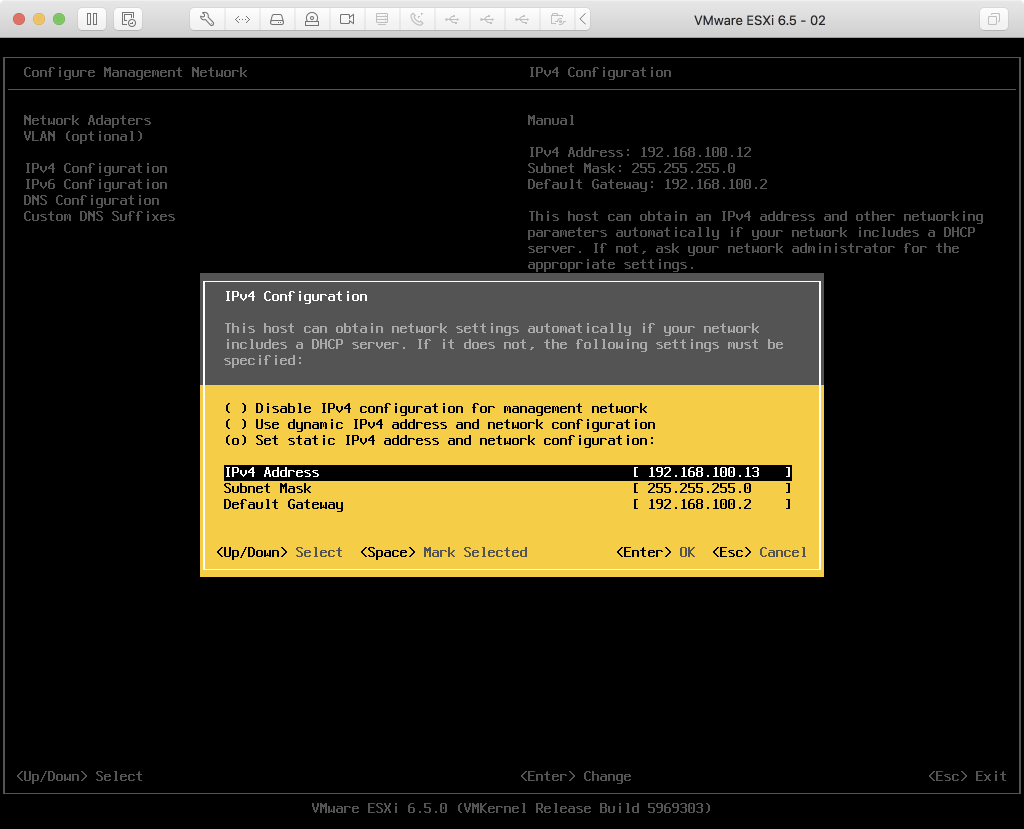
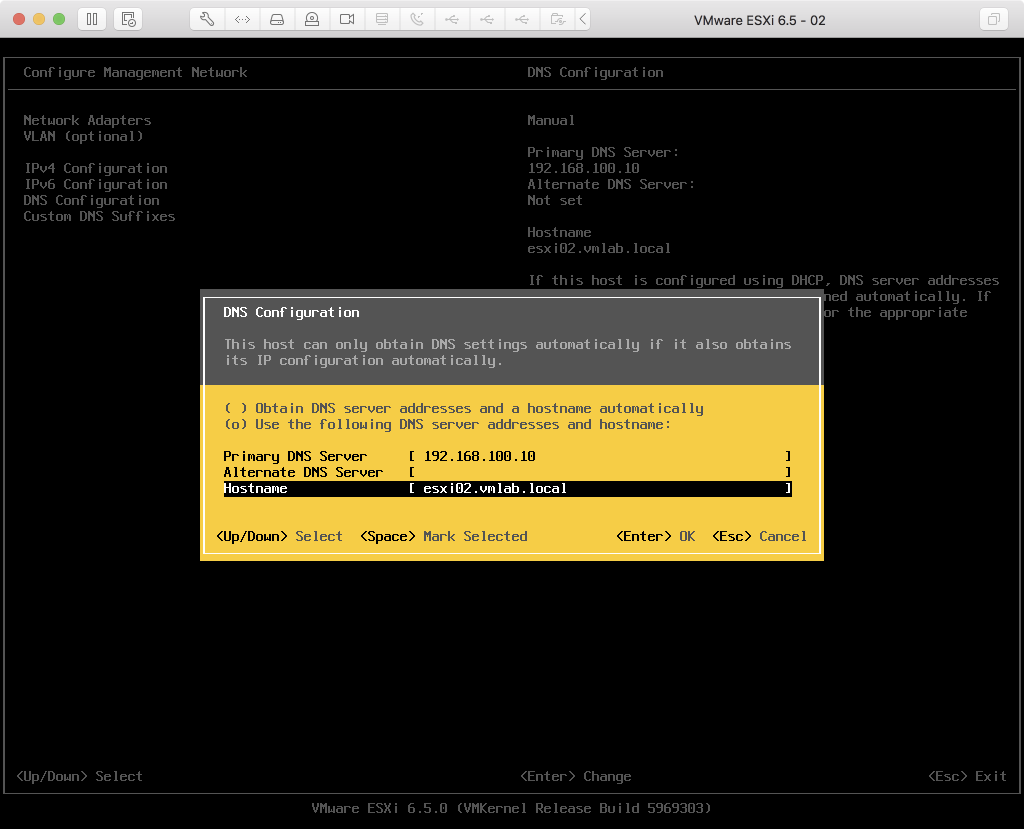
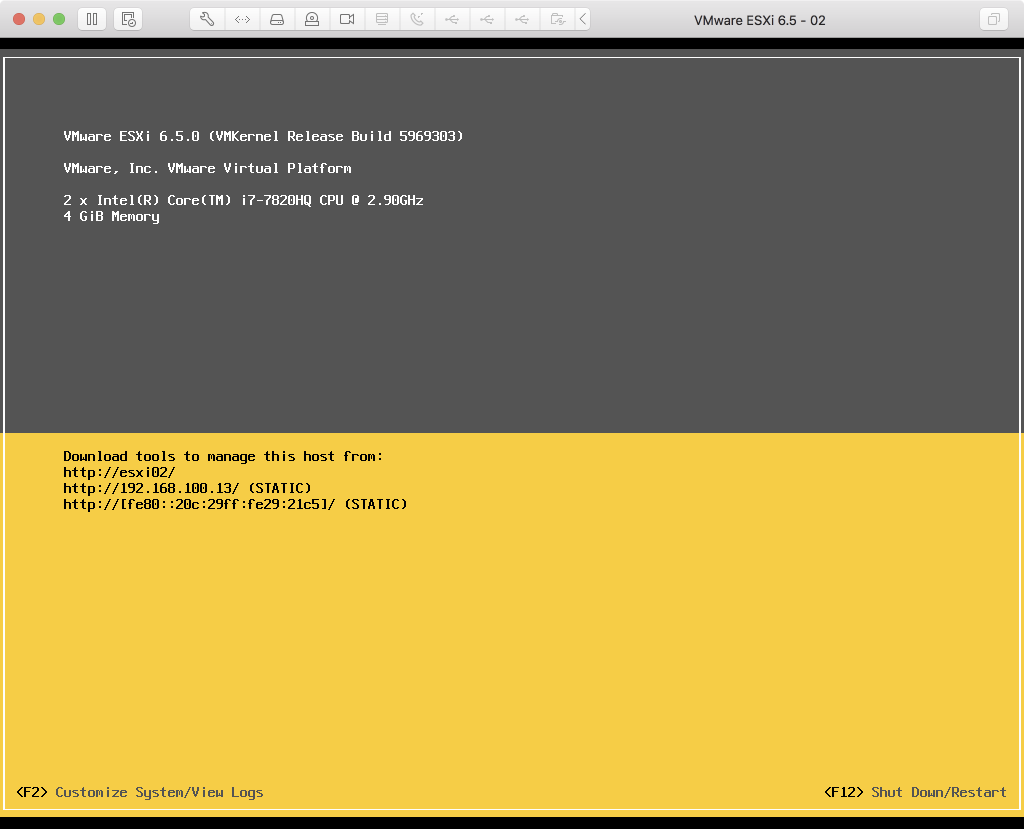
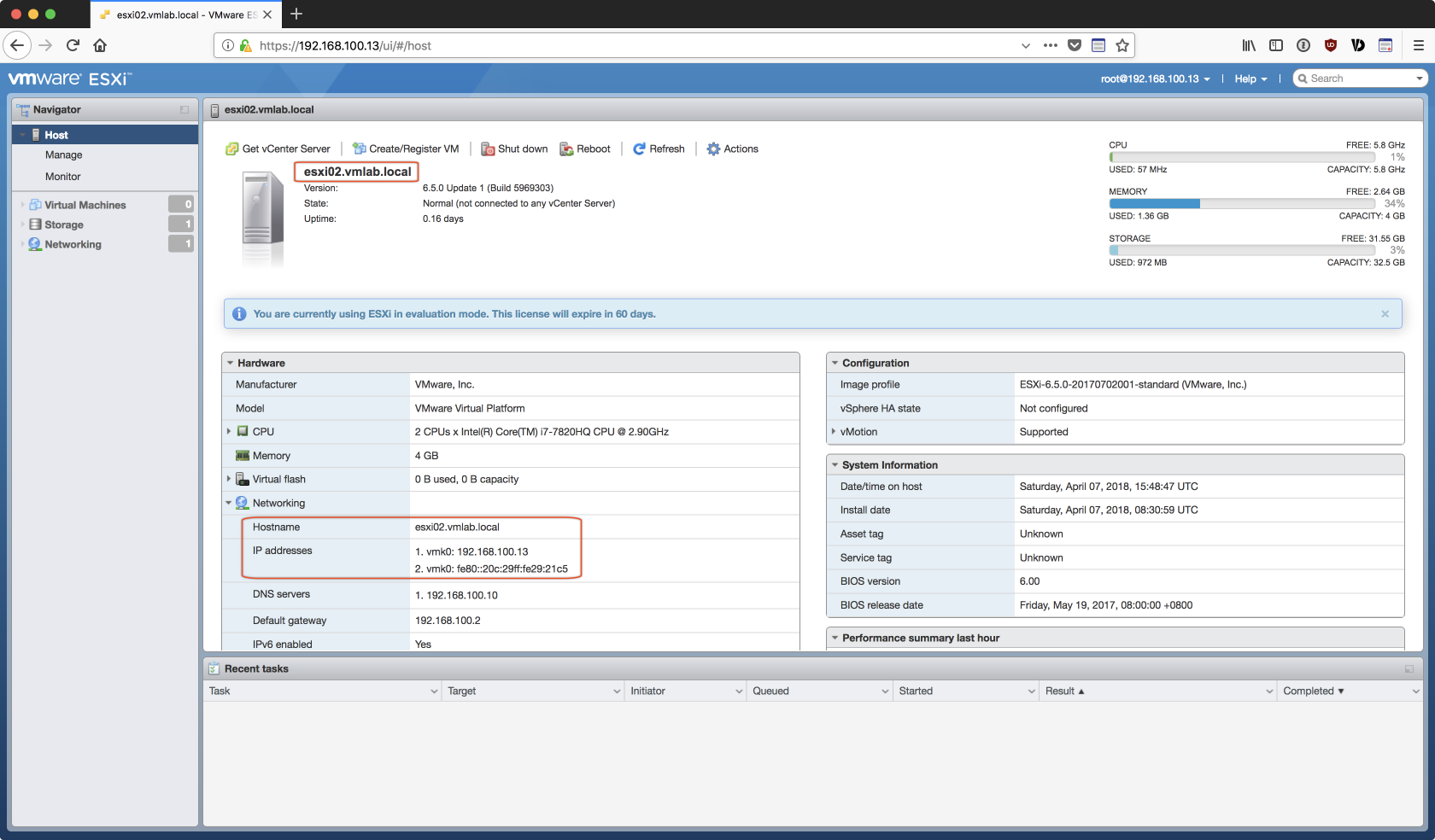
更新:調整 esxi02 虛擬機的 storage
由於是用 Linked Clone 的方式複製出第二台的 ESXi 虛擬主機,若不對 esxi02 的 Storage 重做調整,在後續加入 vCenter 的過程中會出現如下的 datastore 衝突的錯誤: