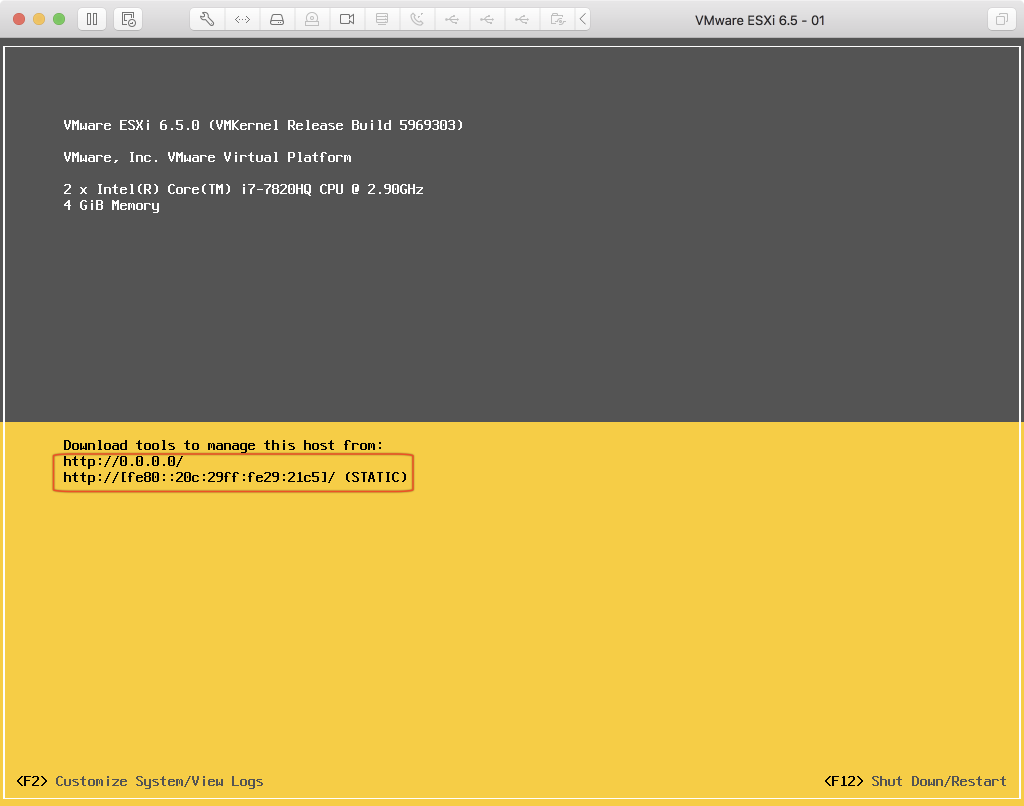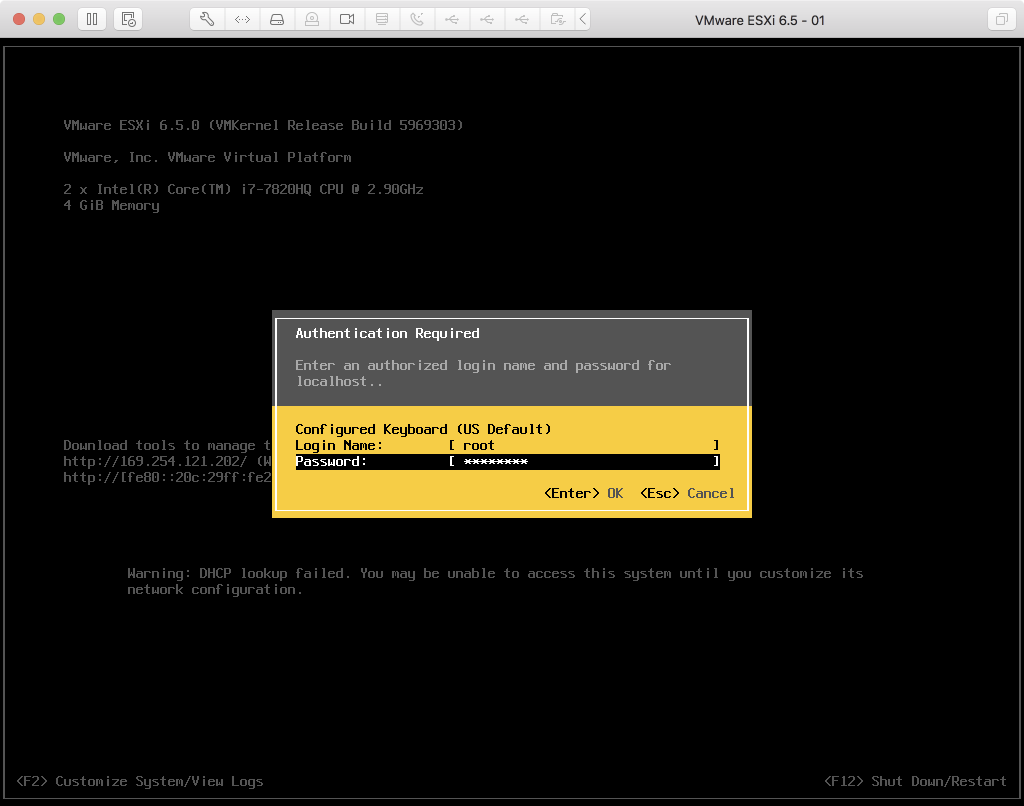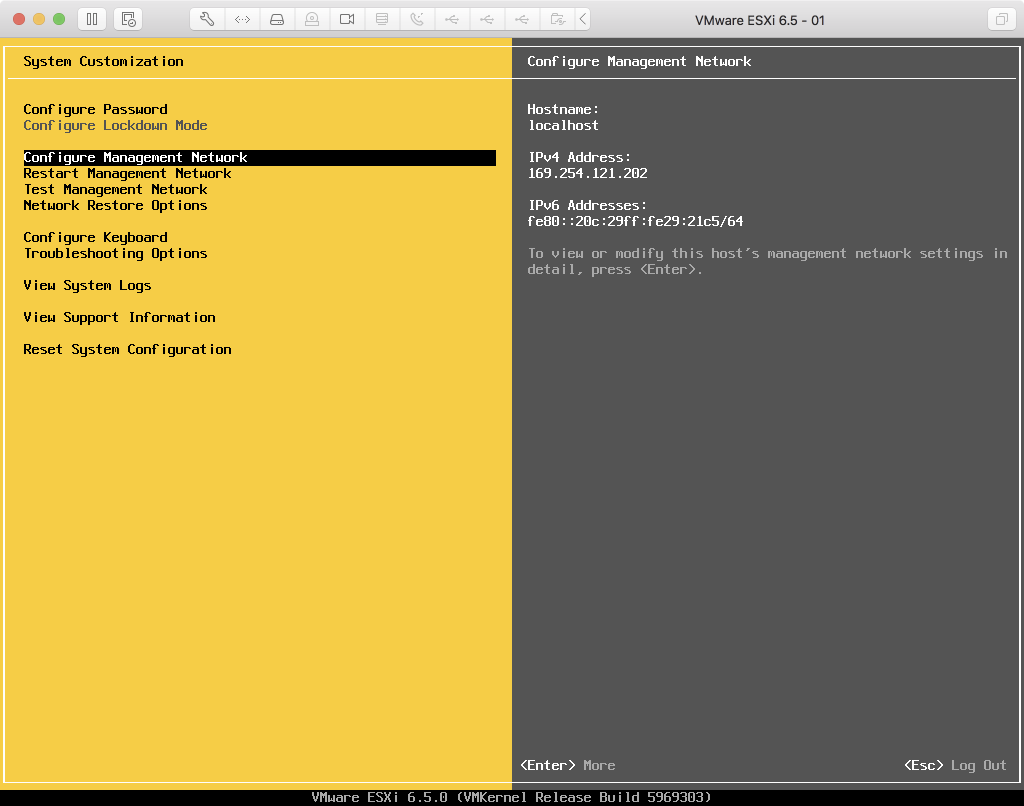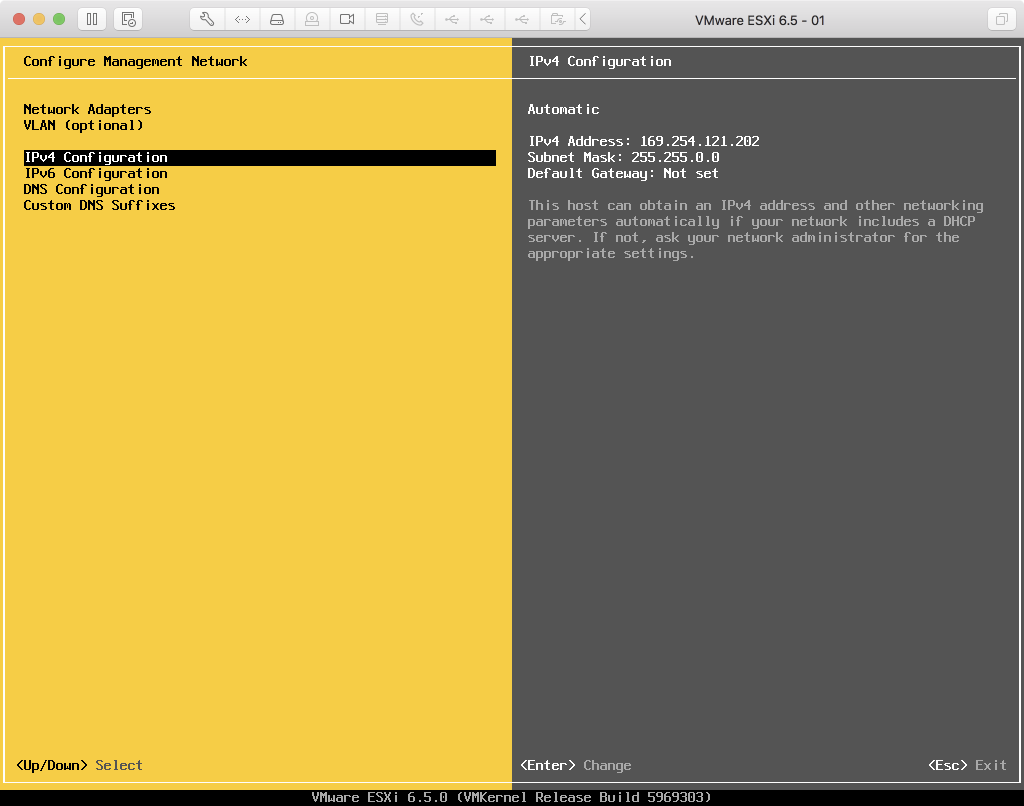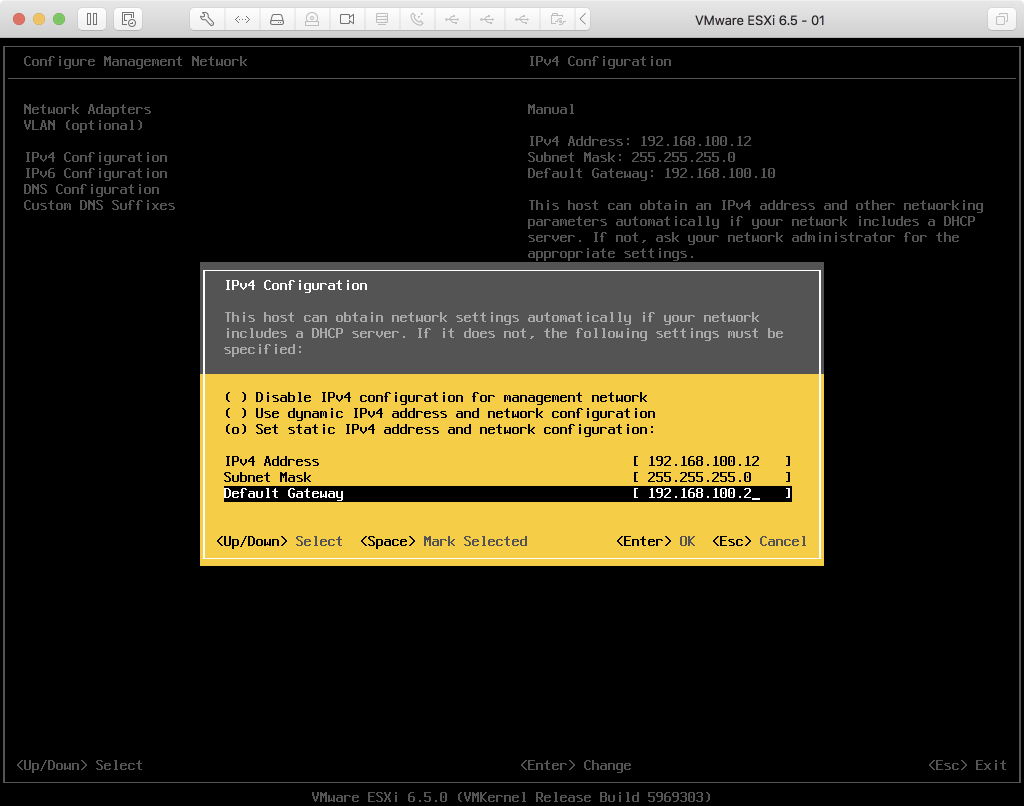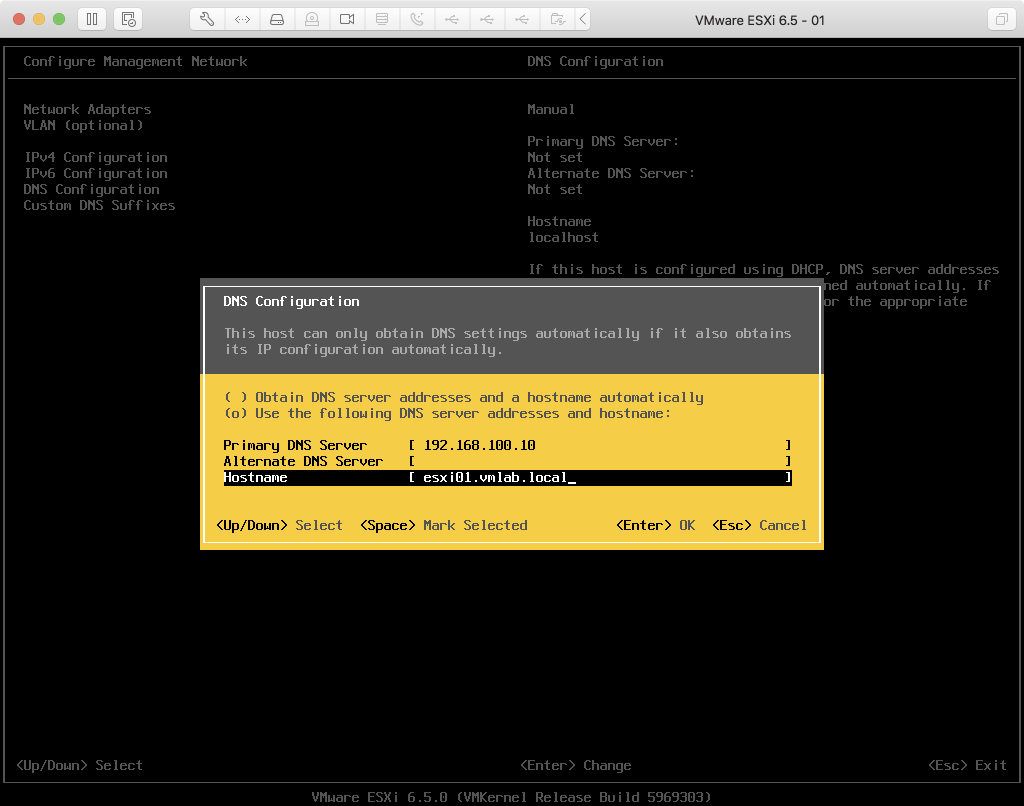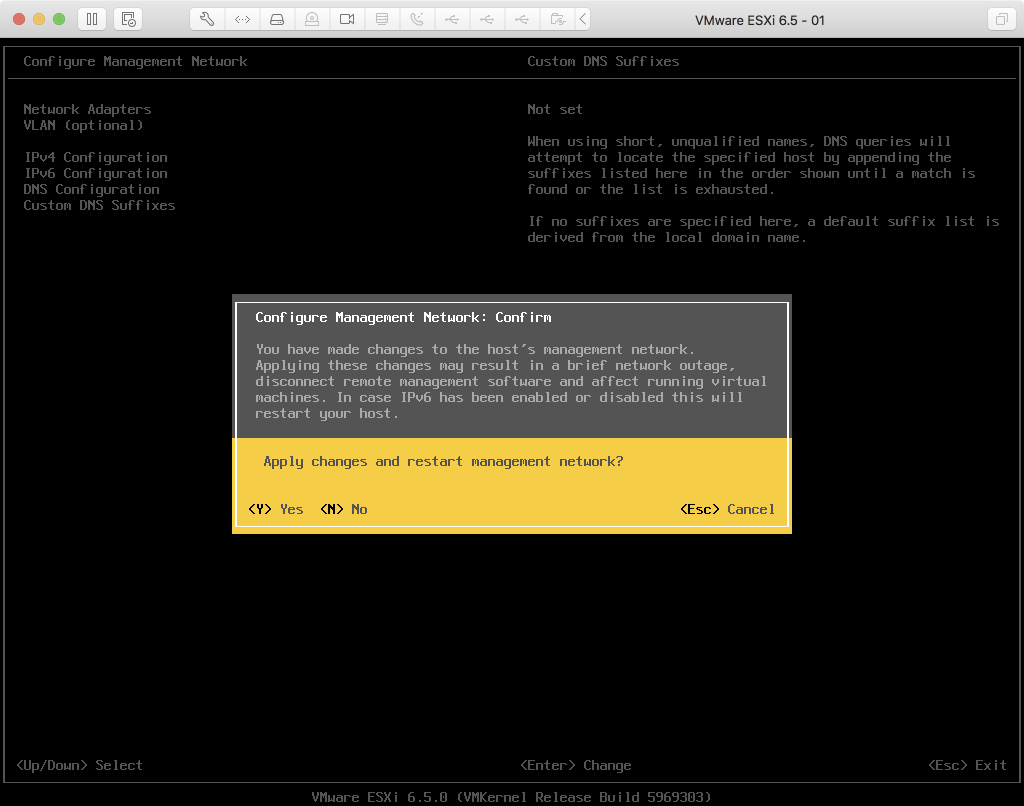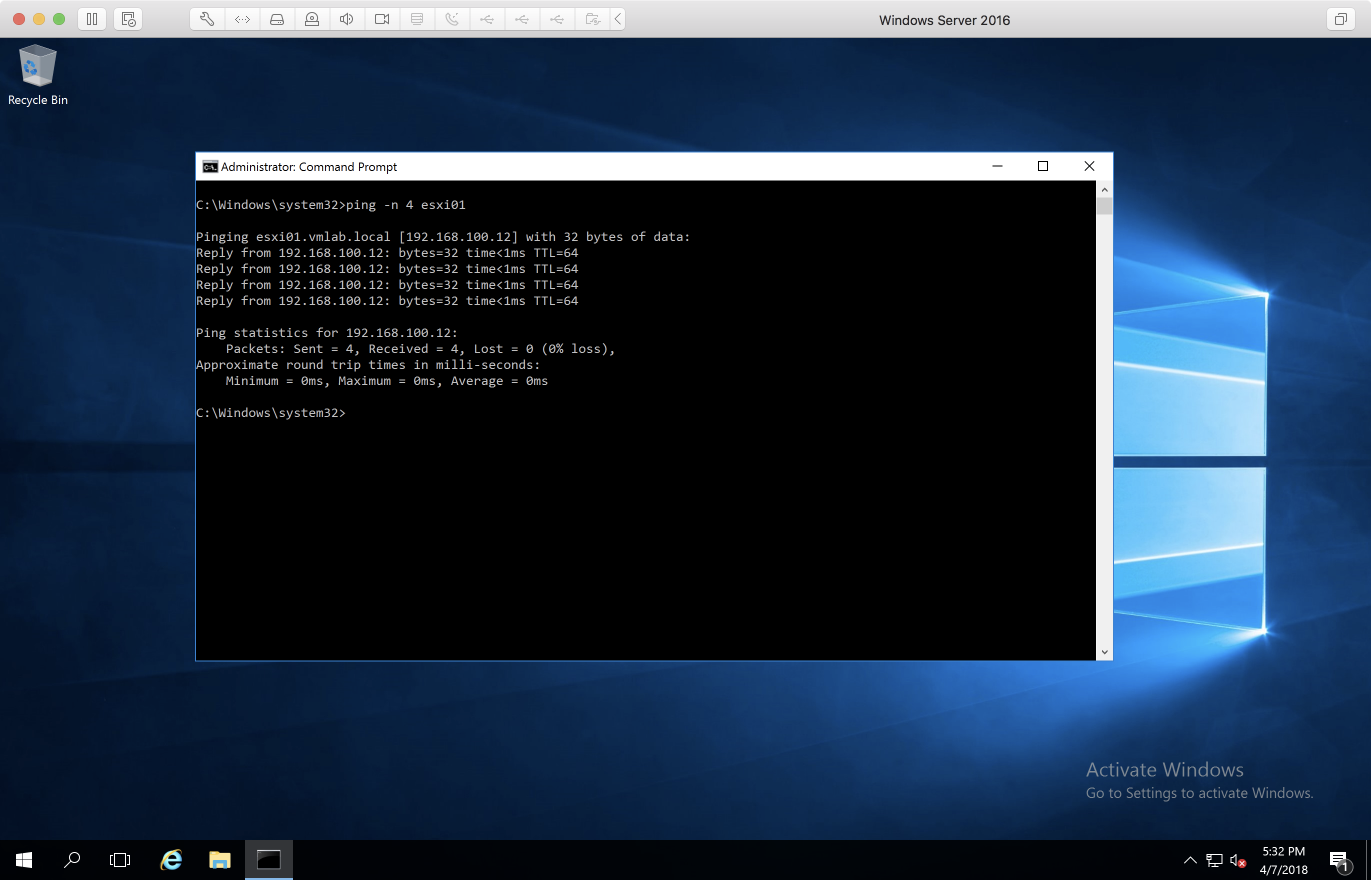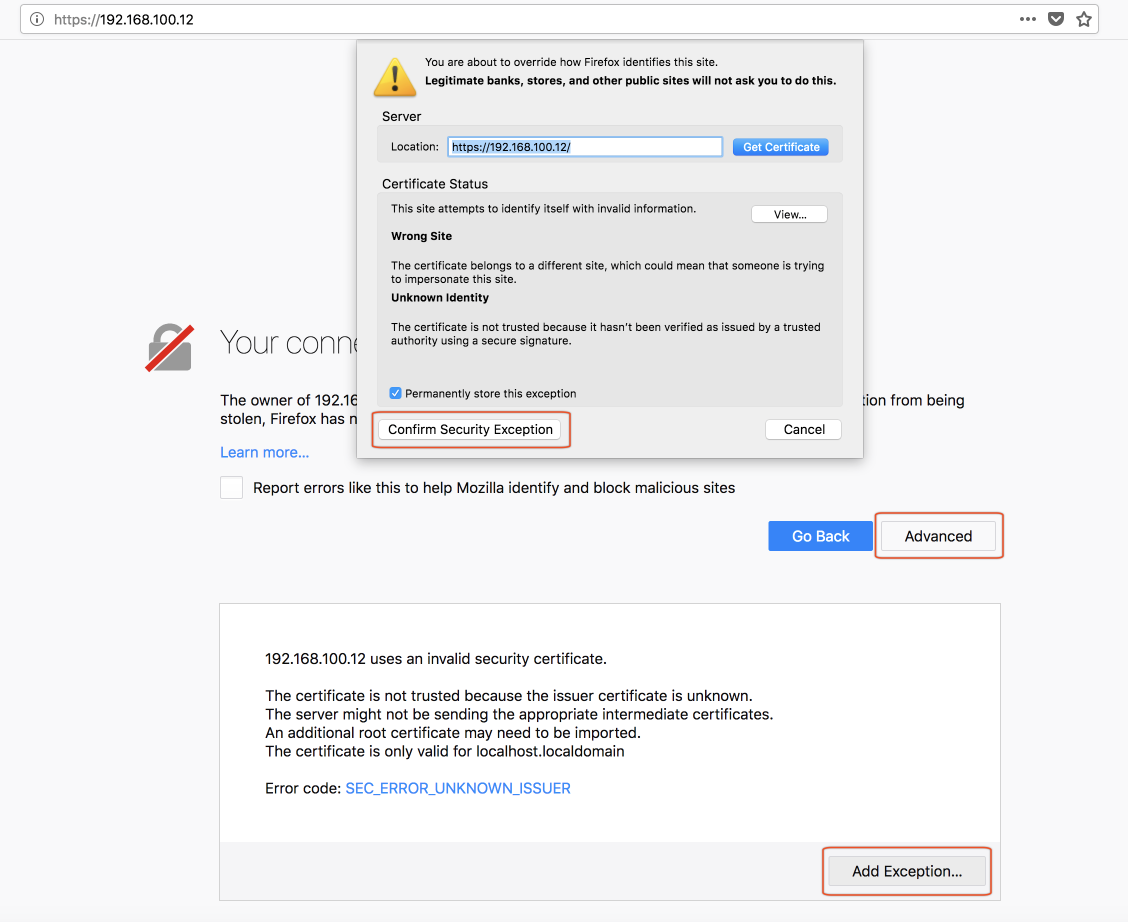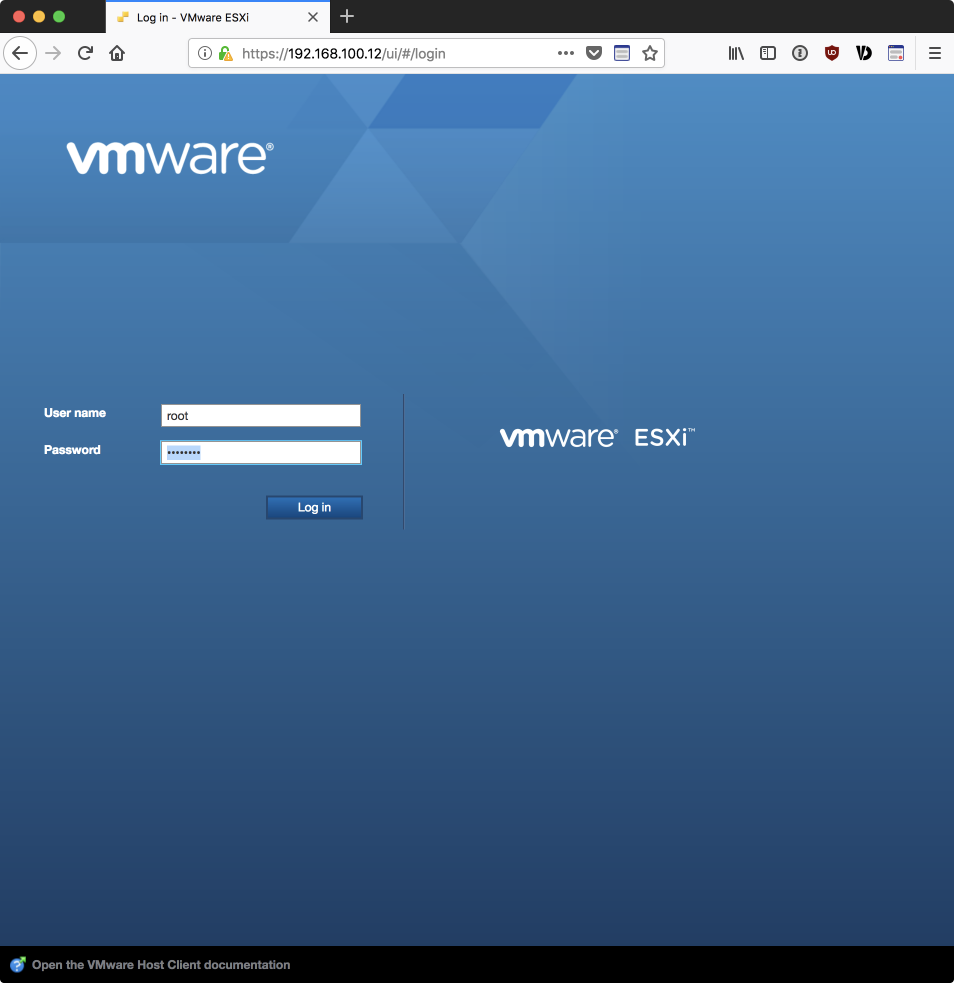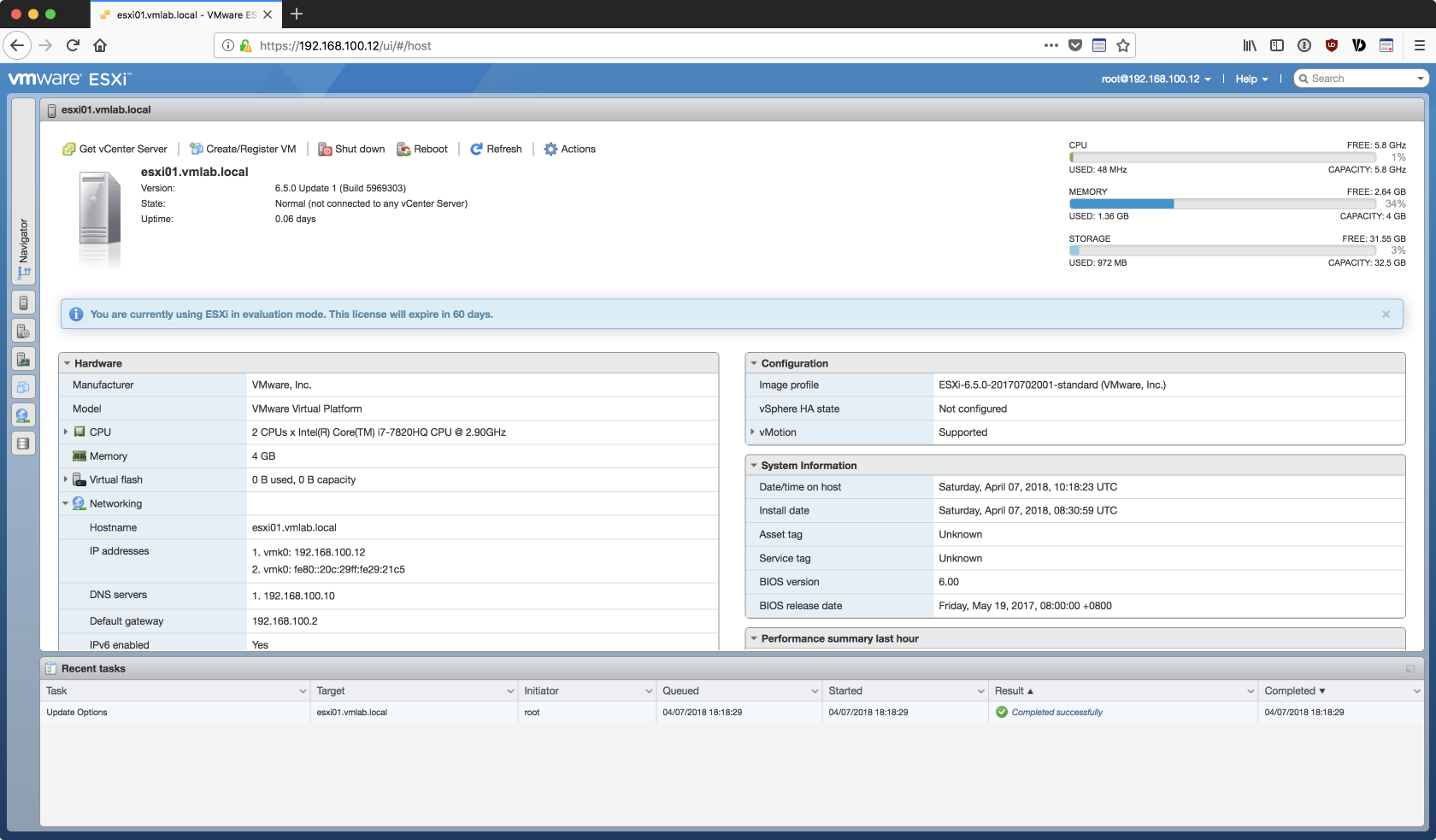前置準備
- 先前往 VMware 官網註冊並下載免費的 vSphere Hypervisor (ESXi 6.5)ISO 檔。
- 建立二台 ESXi 虛擬機,基本配置如下:
- 2 Processor Cores 並在 Advance options 啟用 Hypervisor
- 4GB RAM
- 40GB HDD
- Network 配置使用 vmnet3
- 主機名稱及 IP:
- esxi01: 192.168.100.12
- esxi02: 192.168.100.13
新增及配置虛擬機
以下是第一台 ESXi 虛擬機的步驟。當完成後可再重覆依此建立第二台 ESXi 虛擬機。
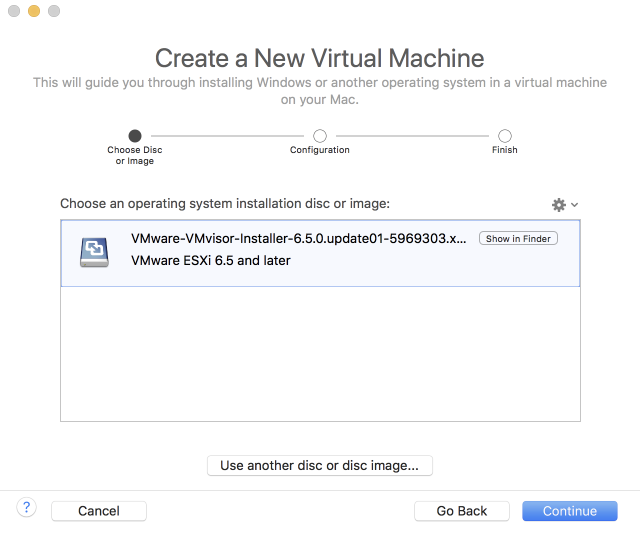
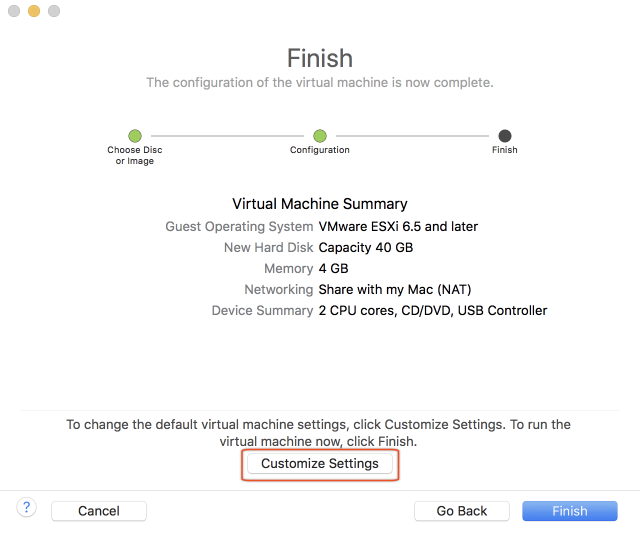
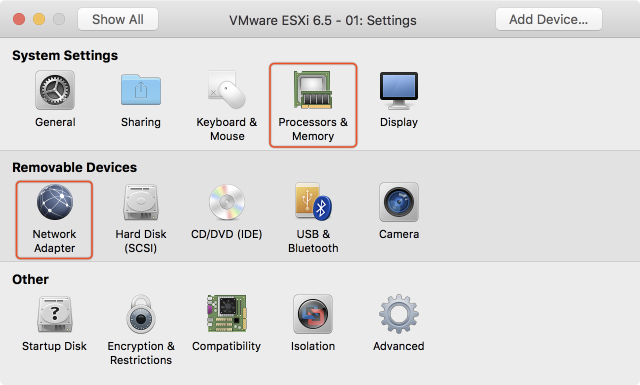
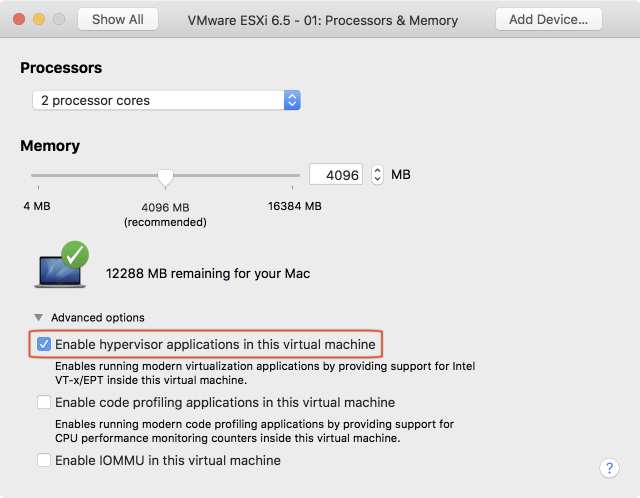
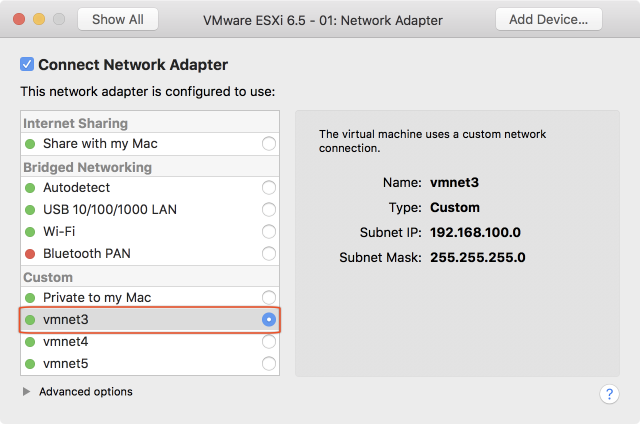
安裝 ESXi
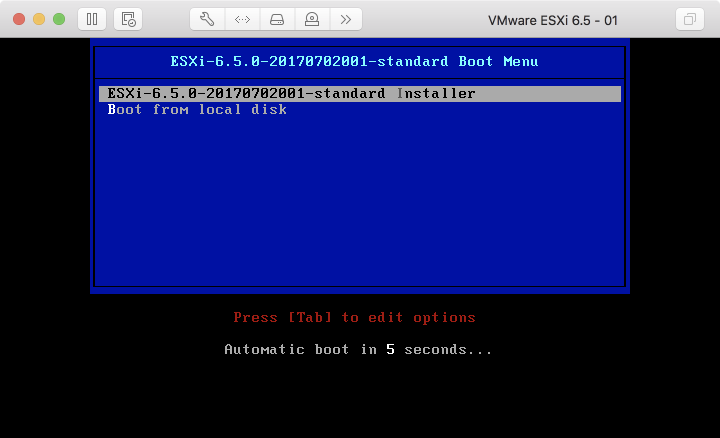
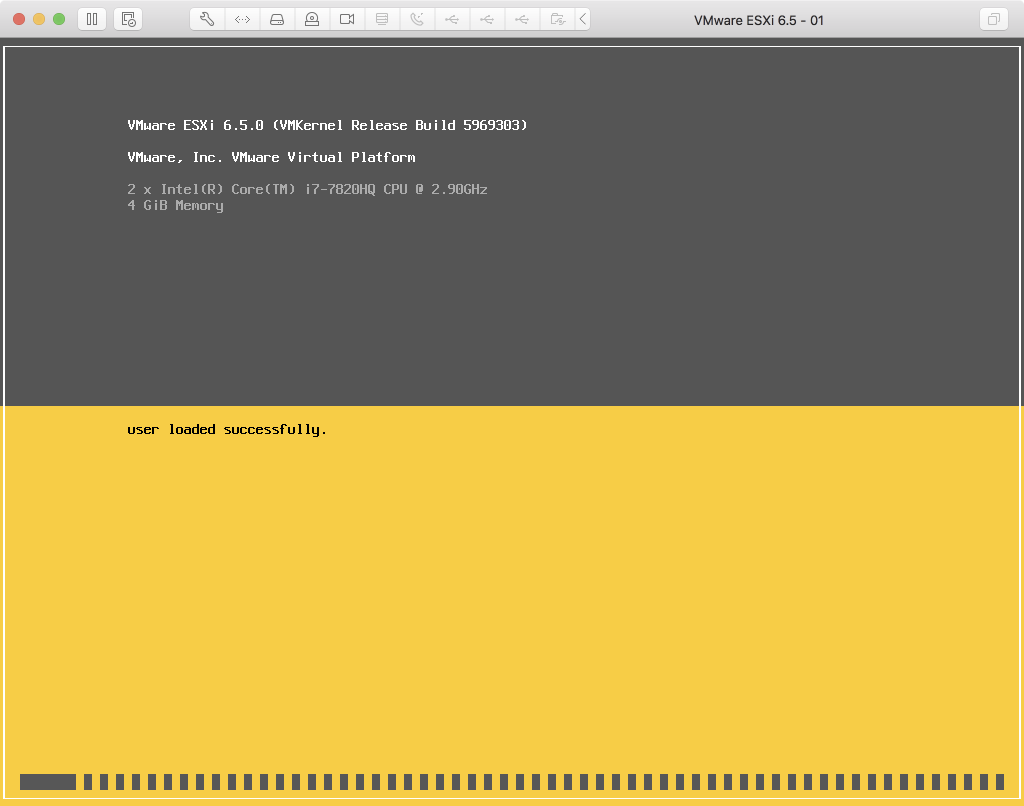
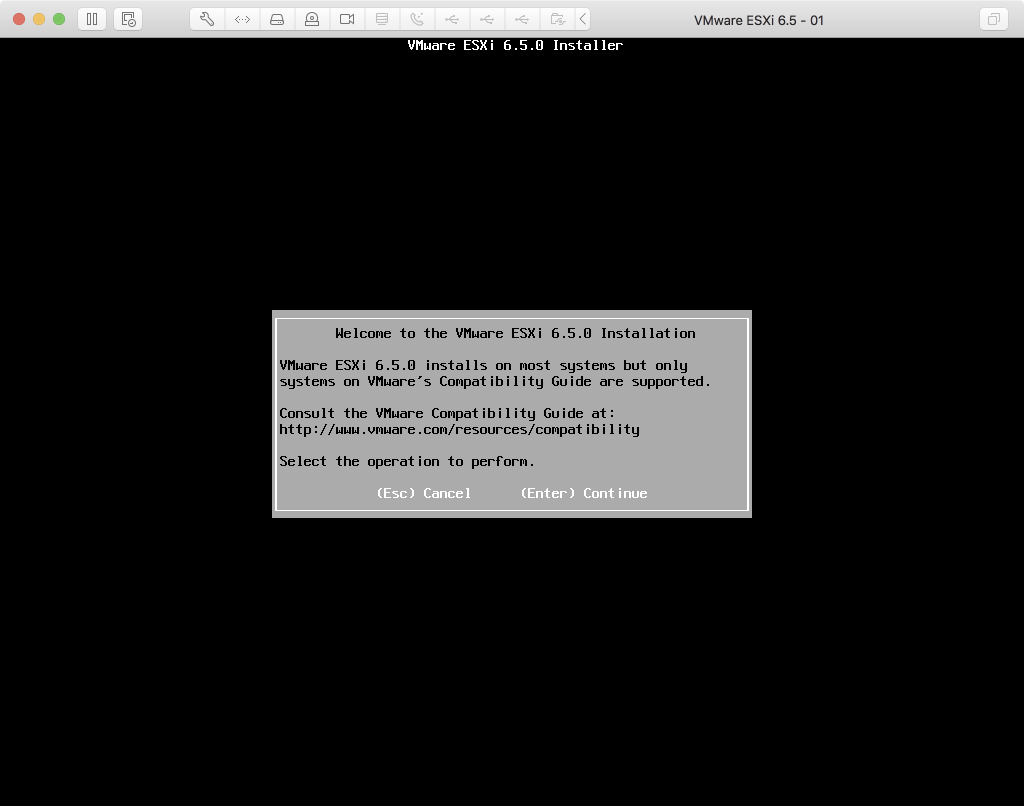
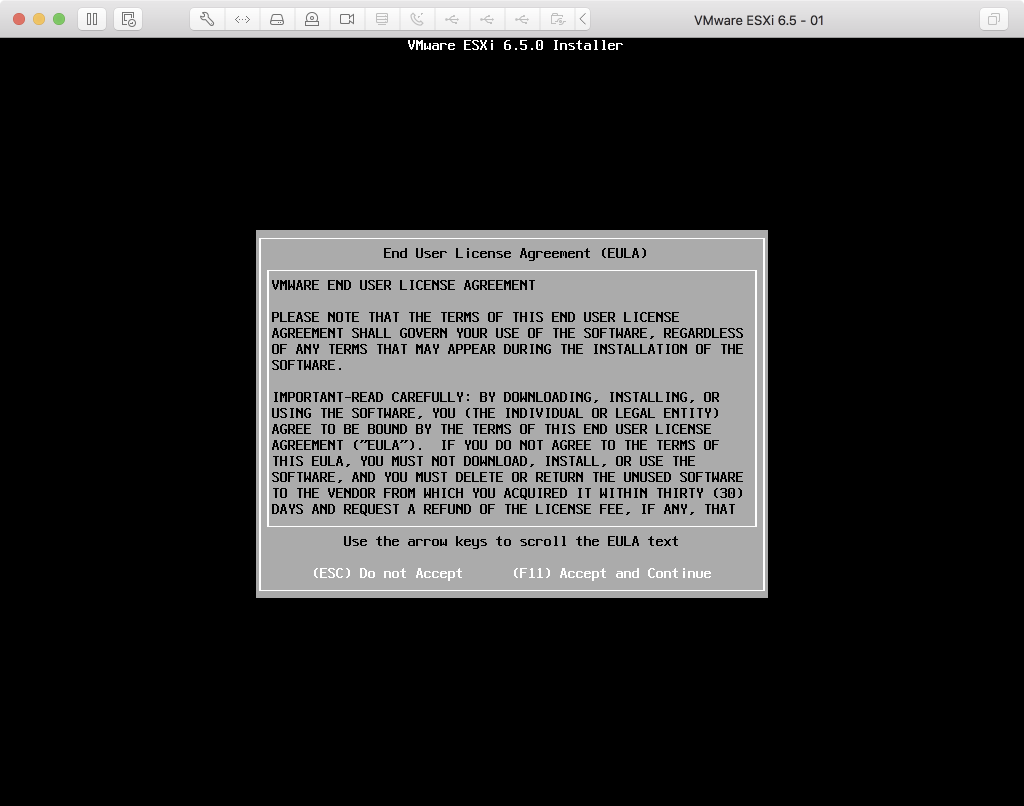
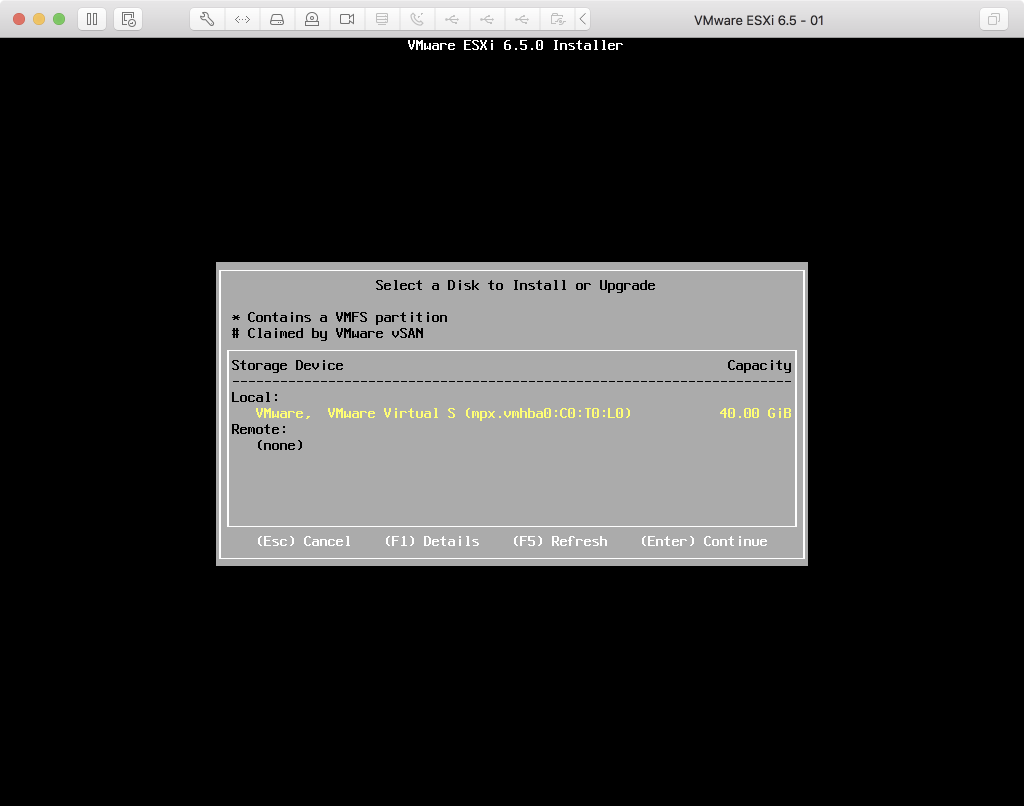
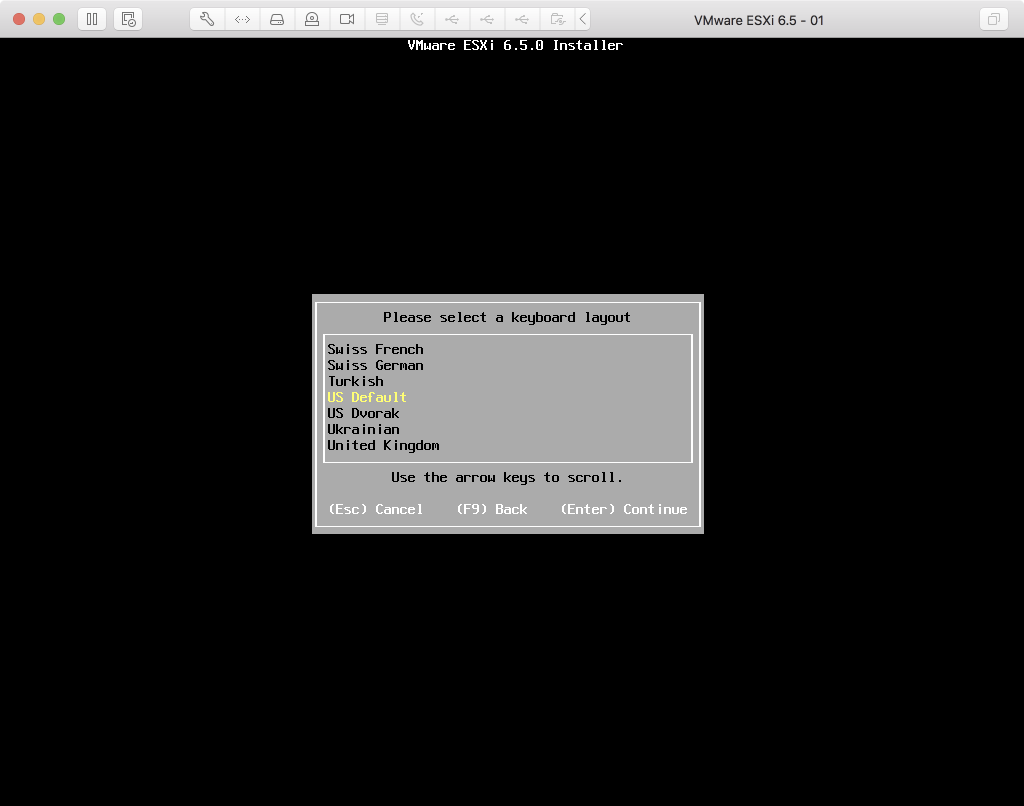
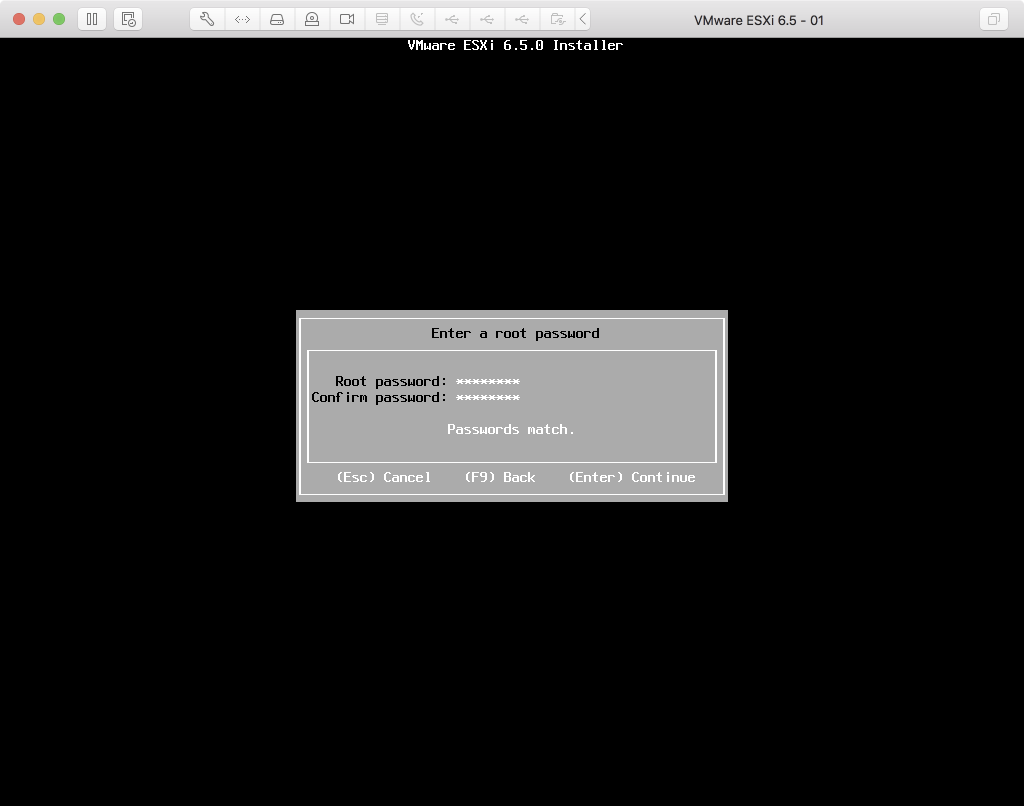
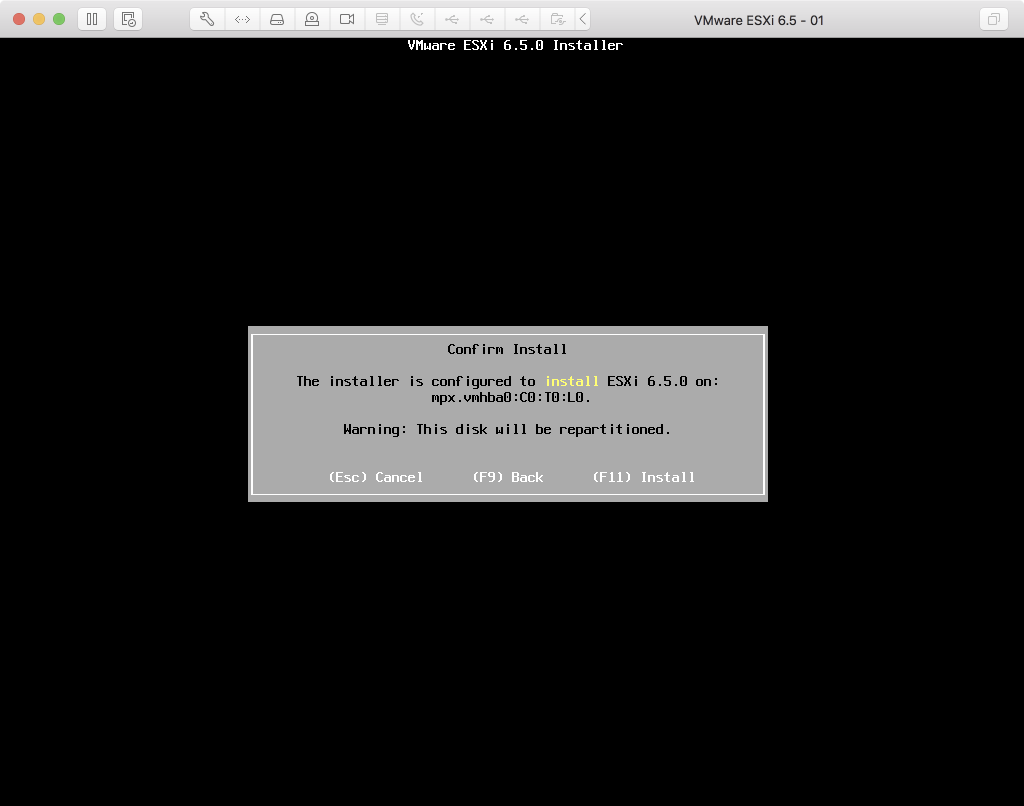
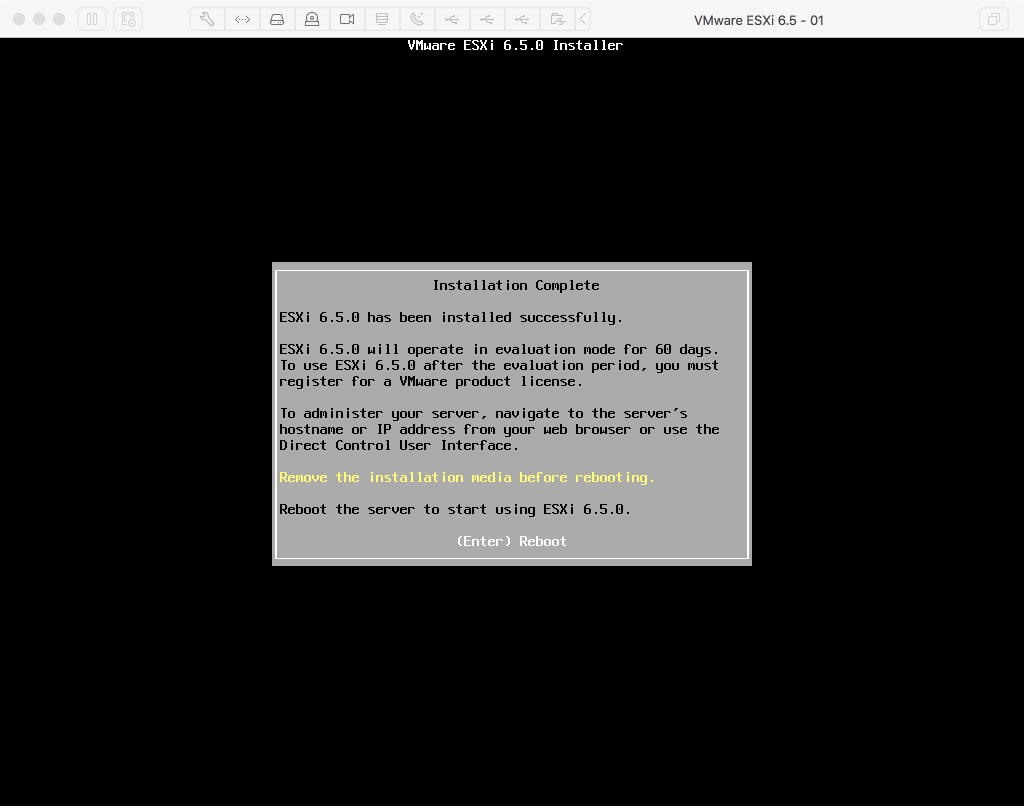
設定 ESXi