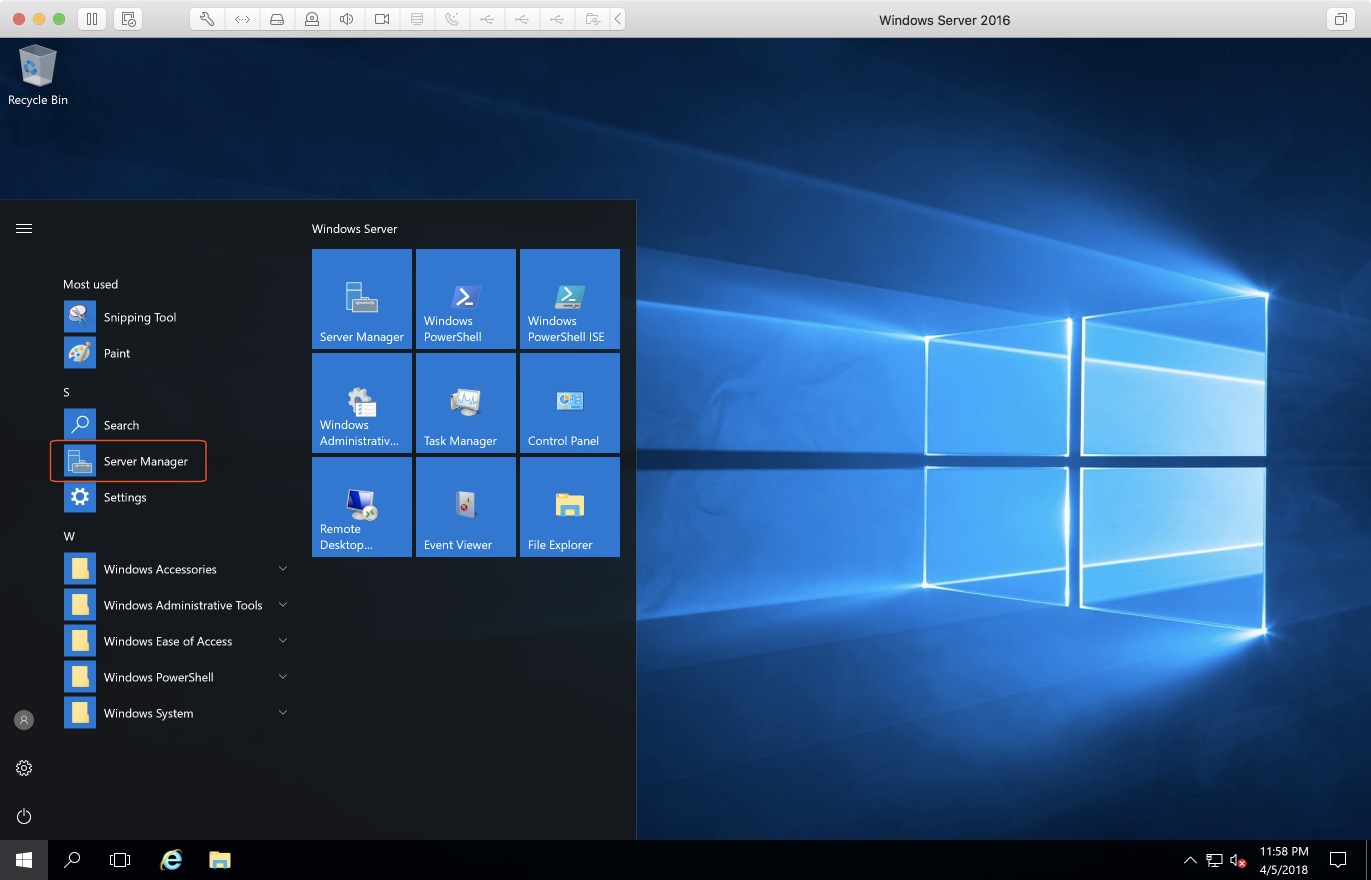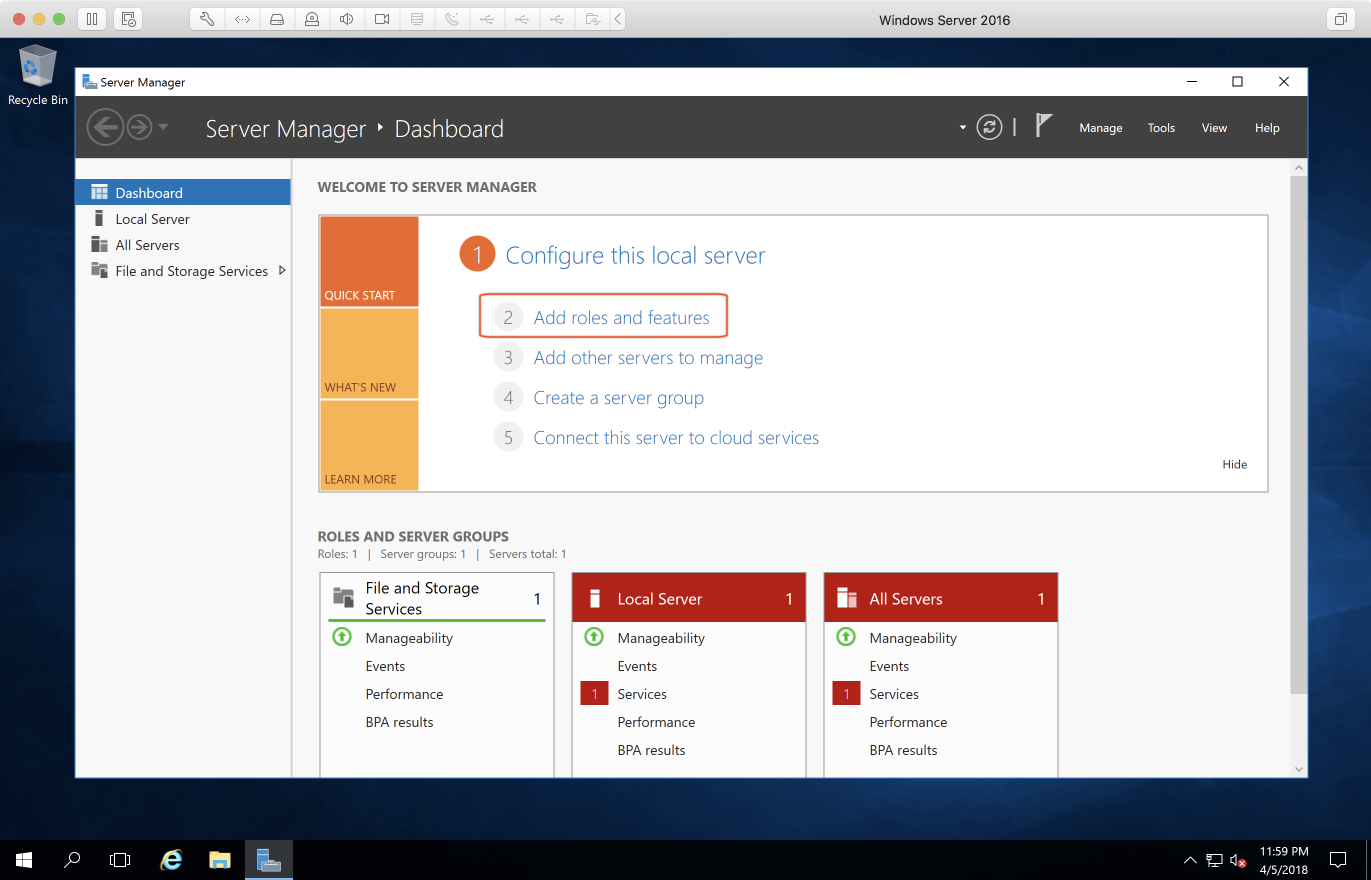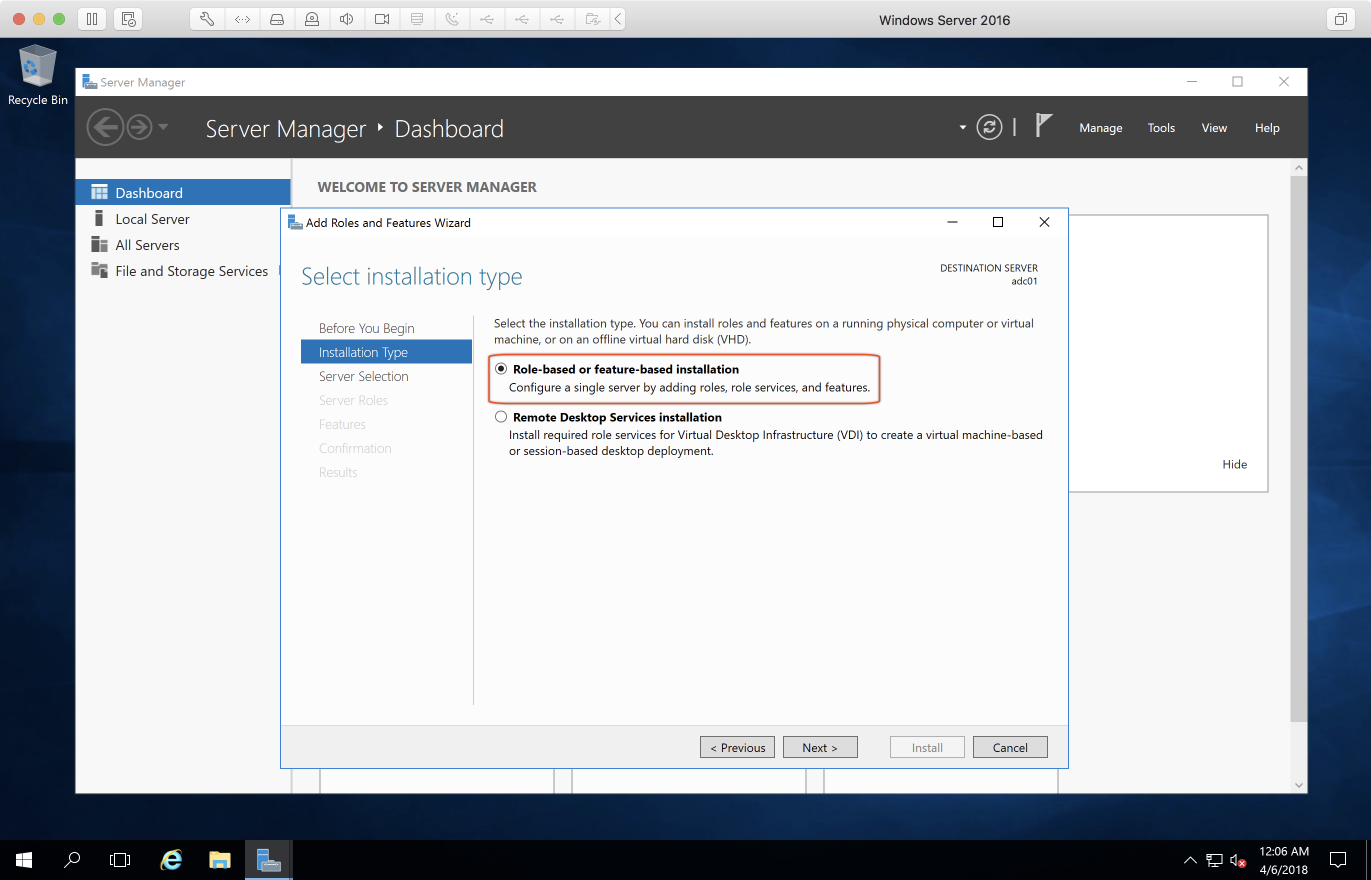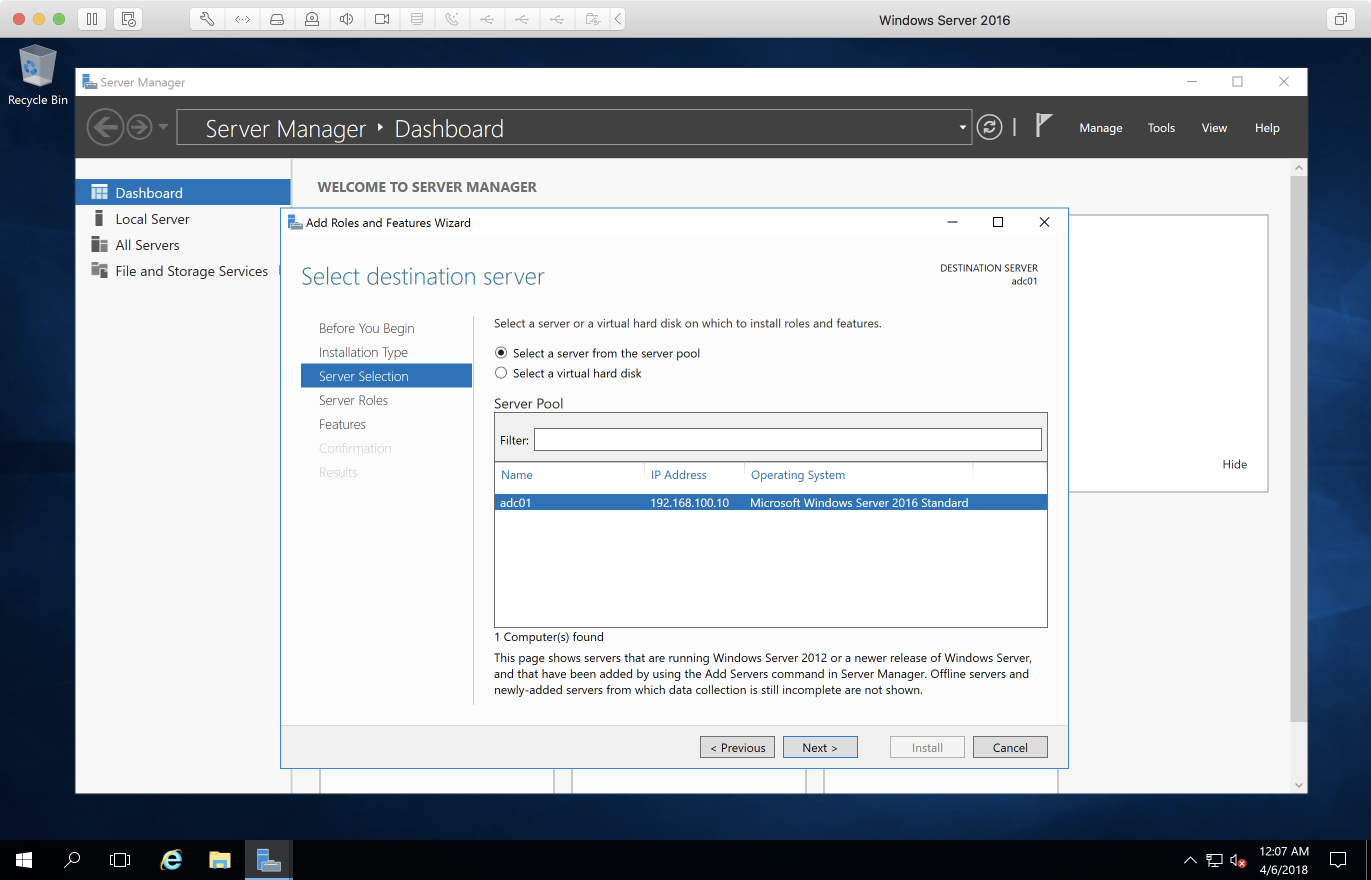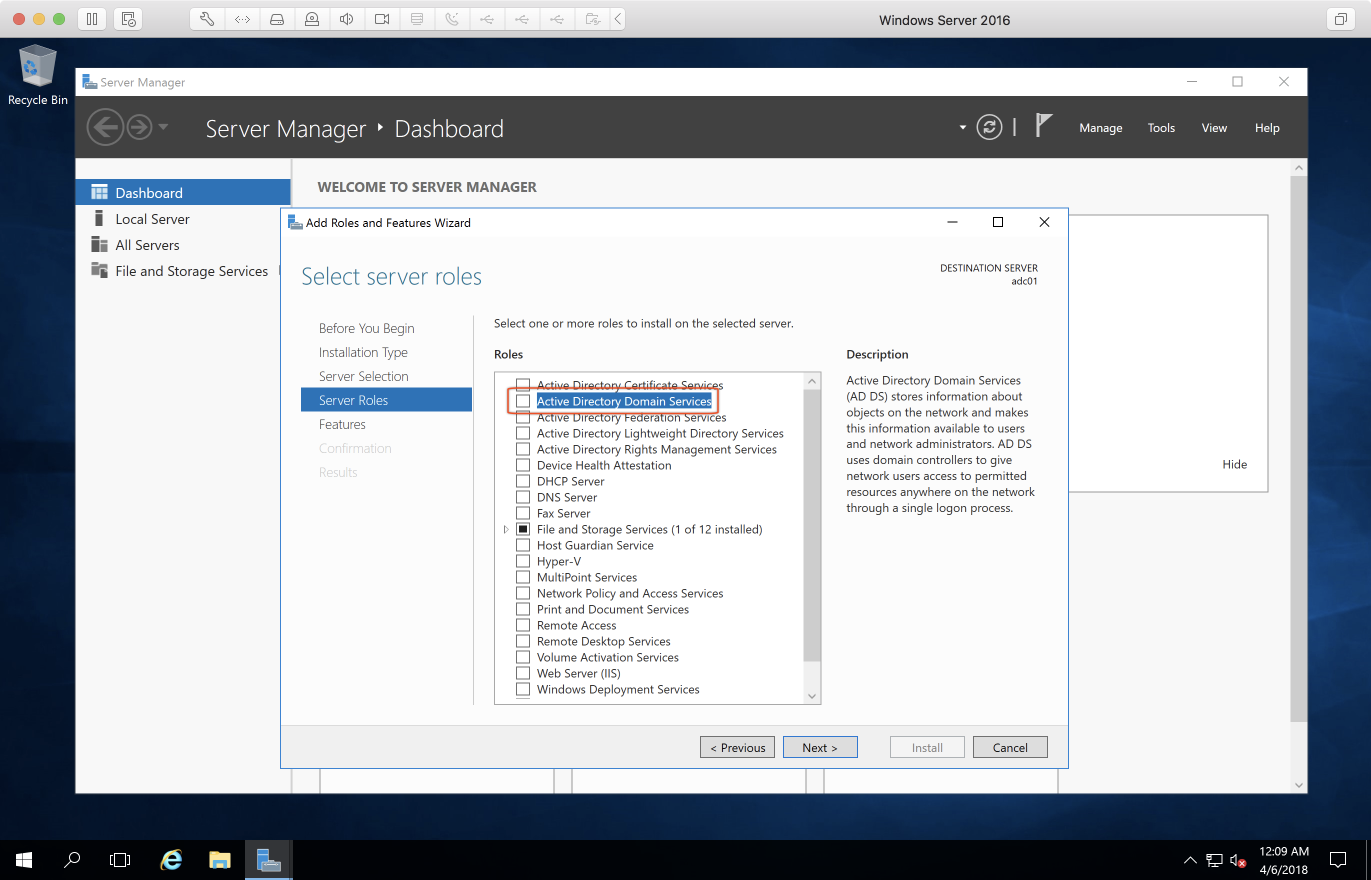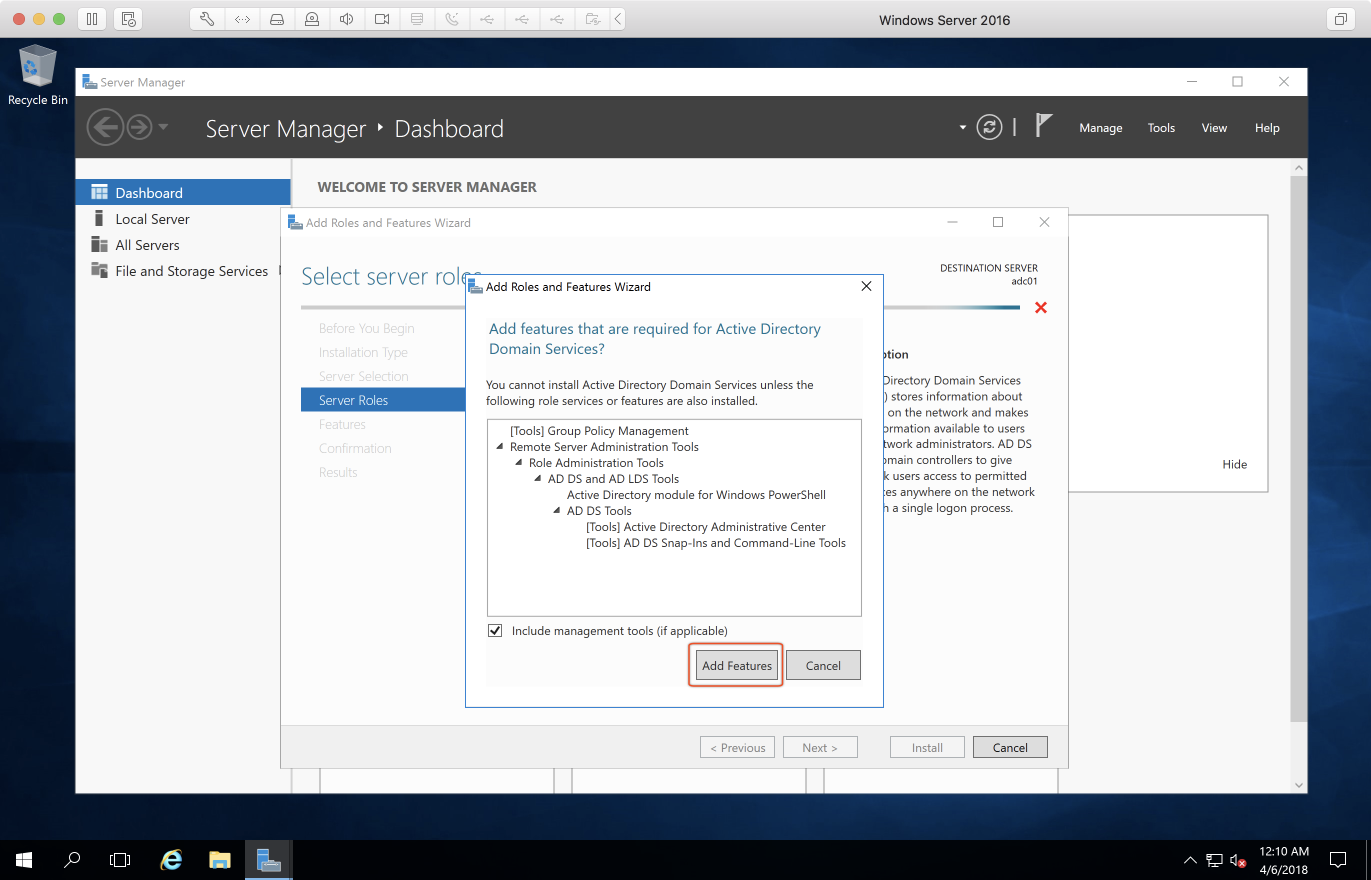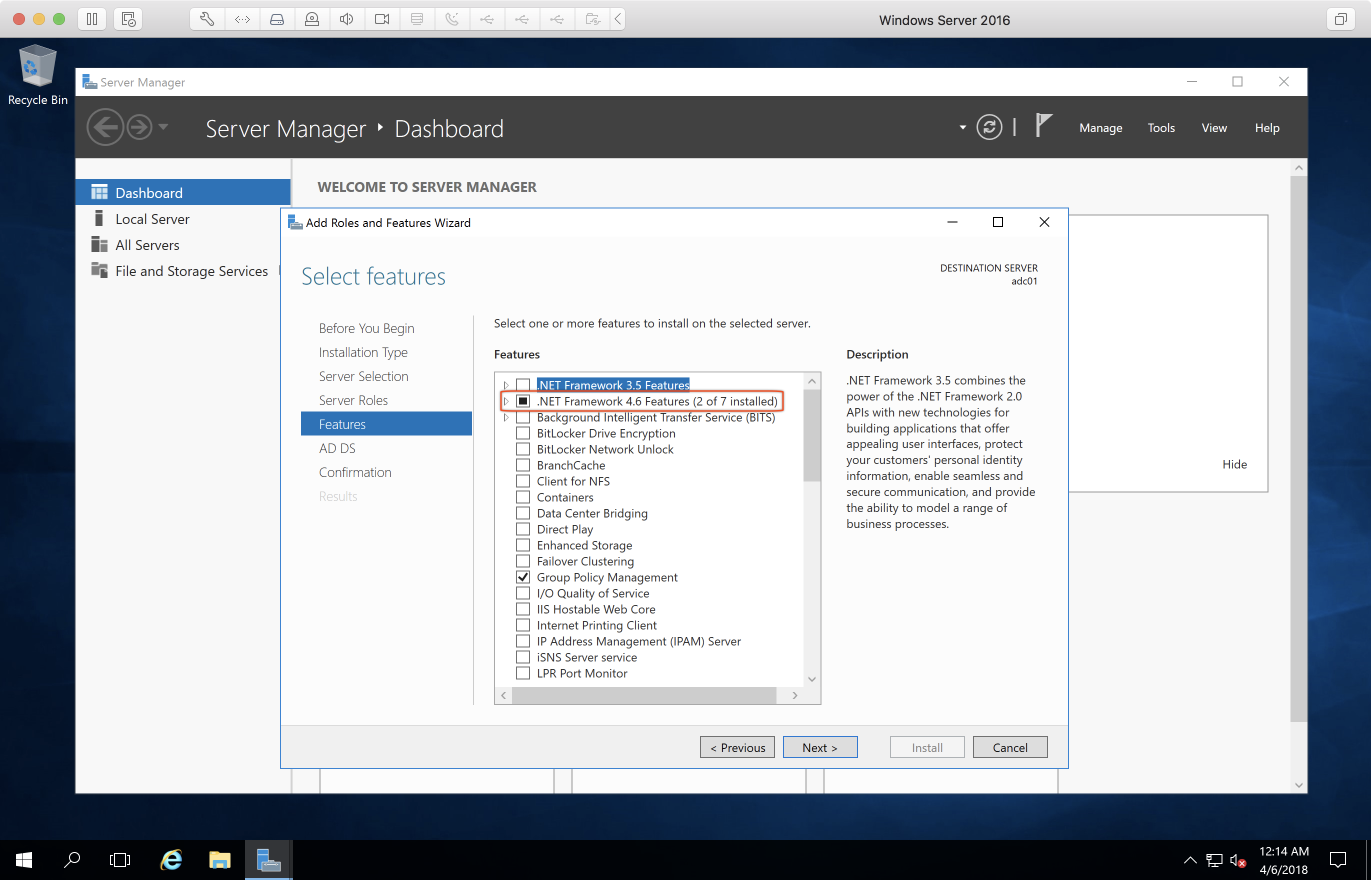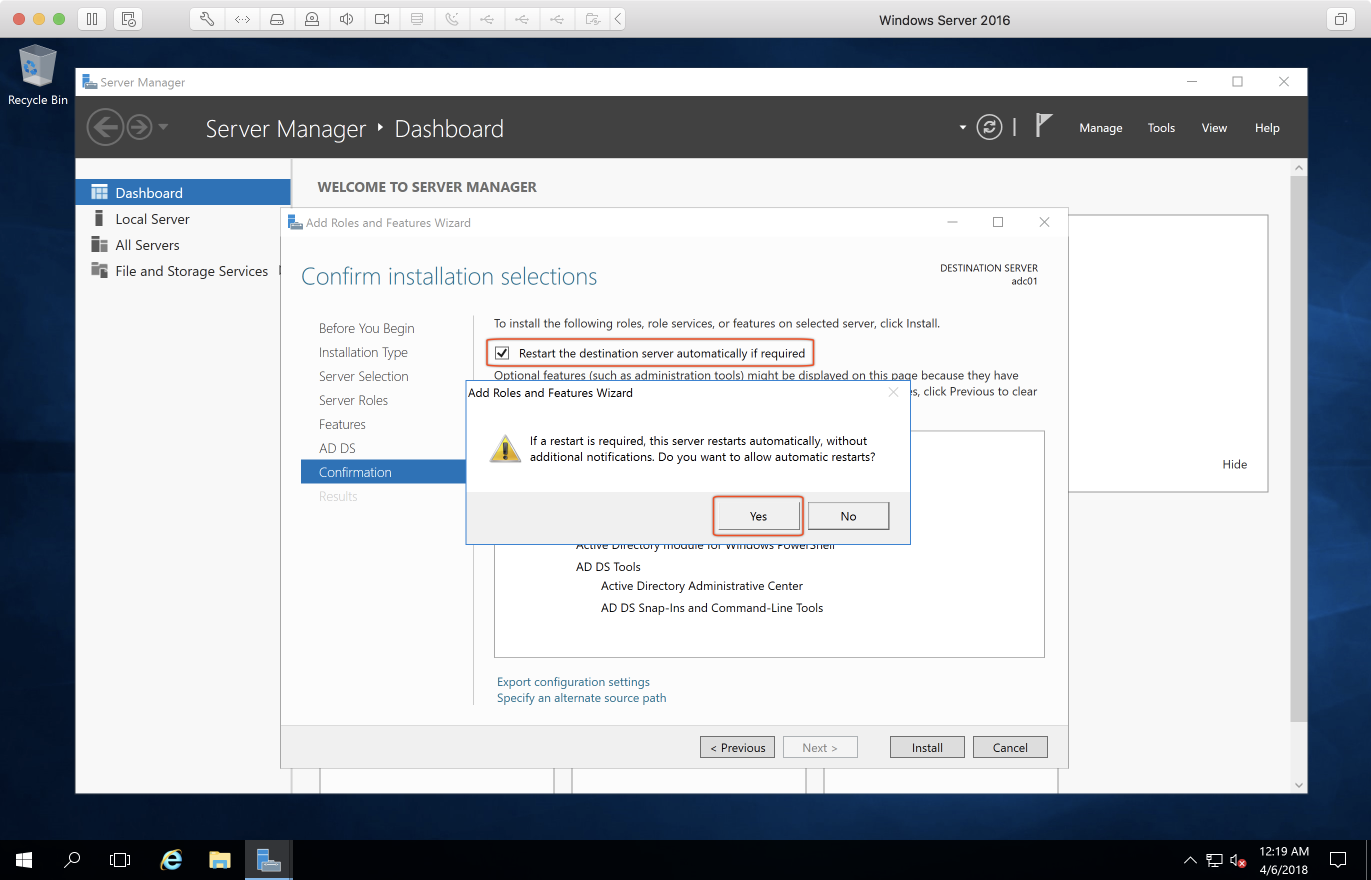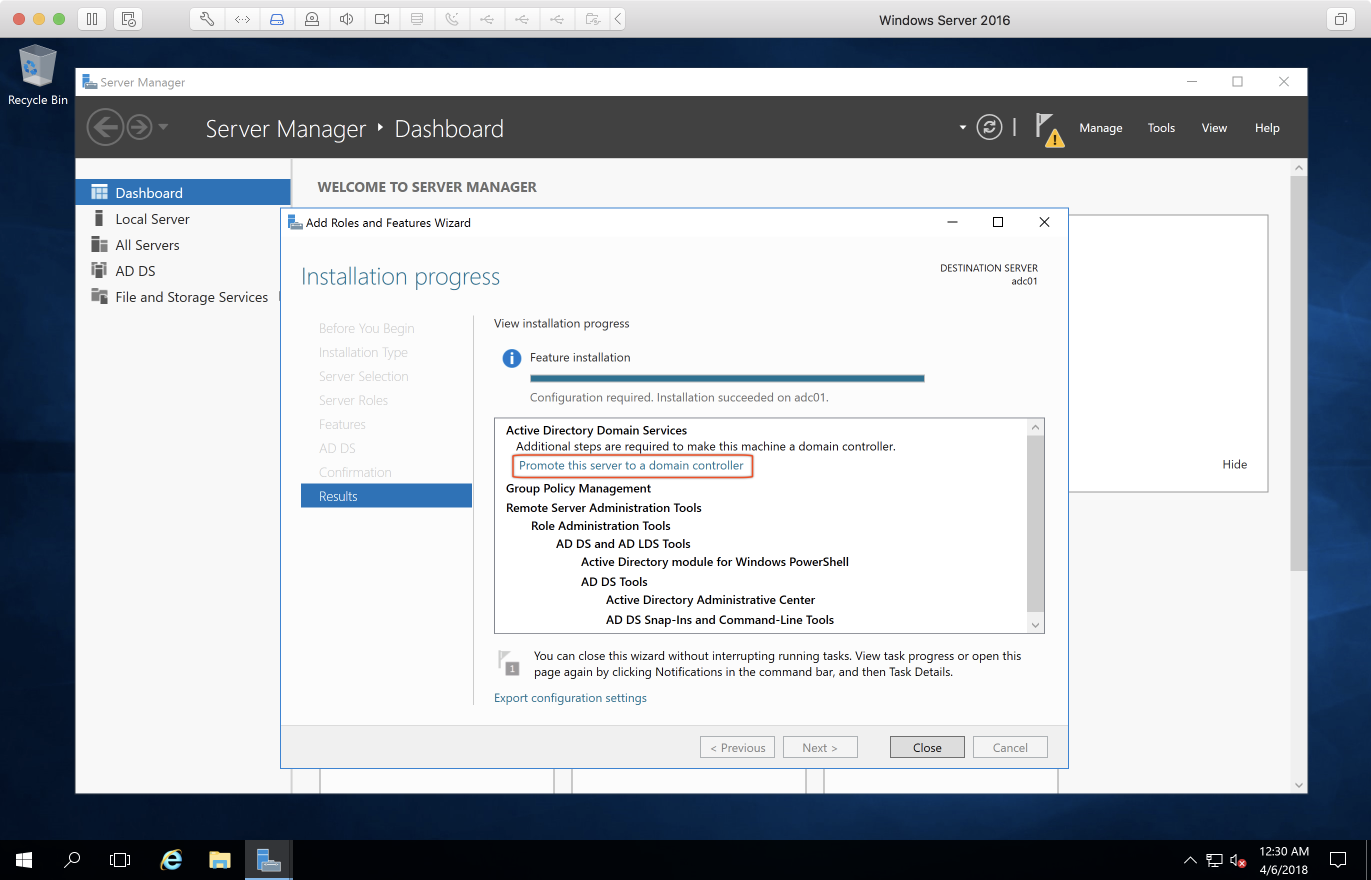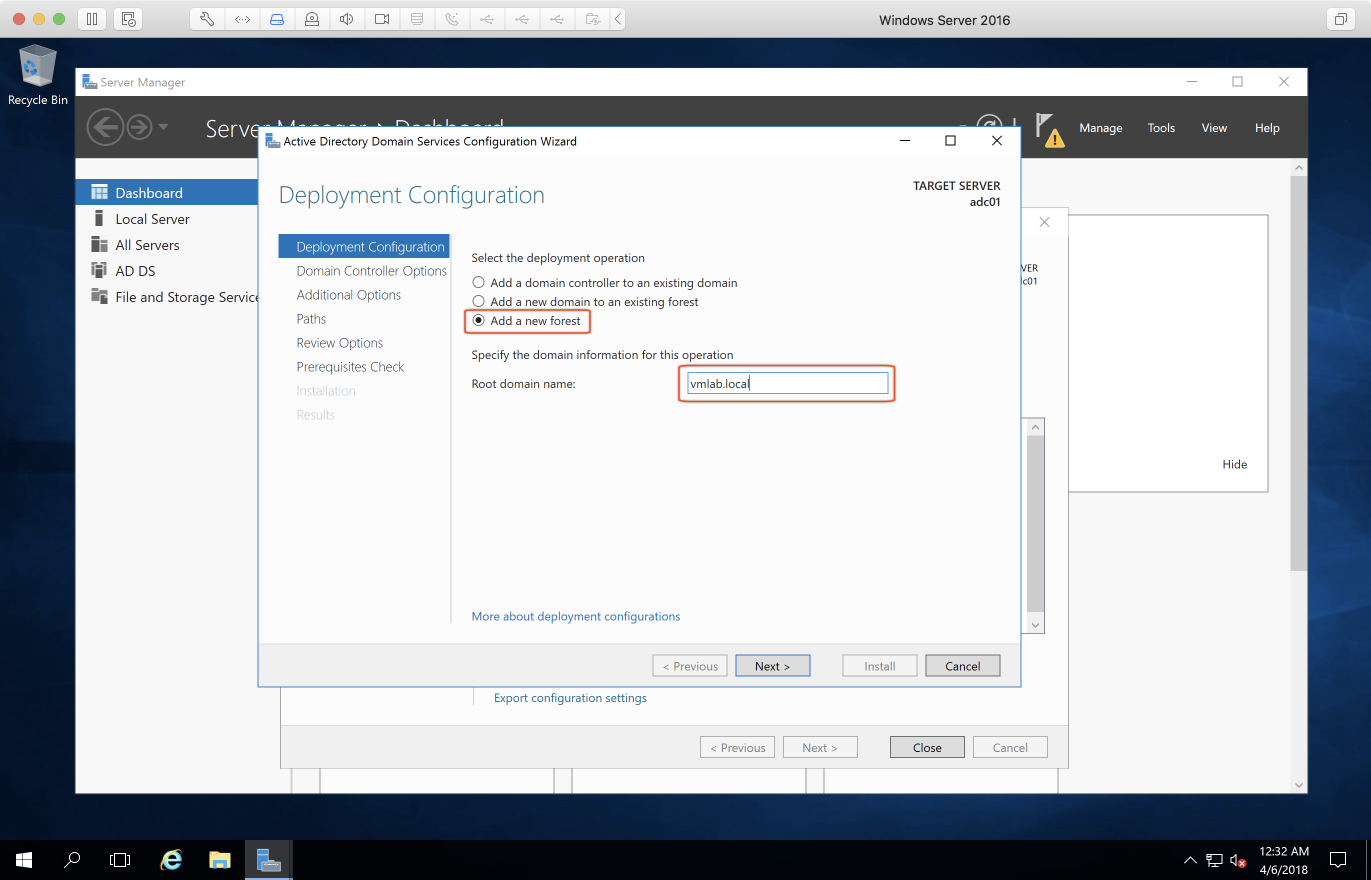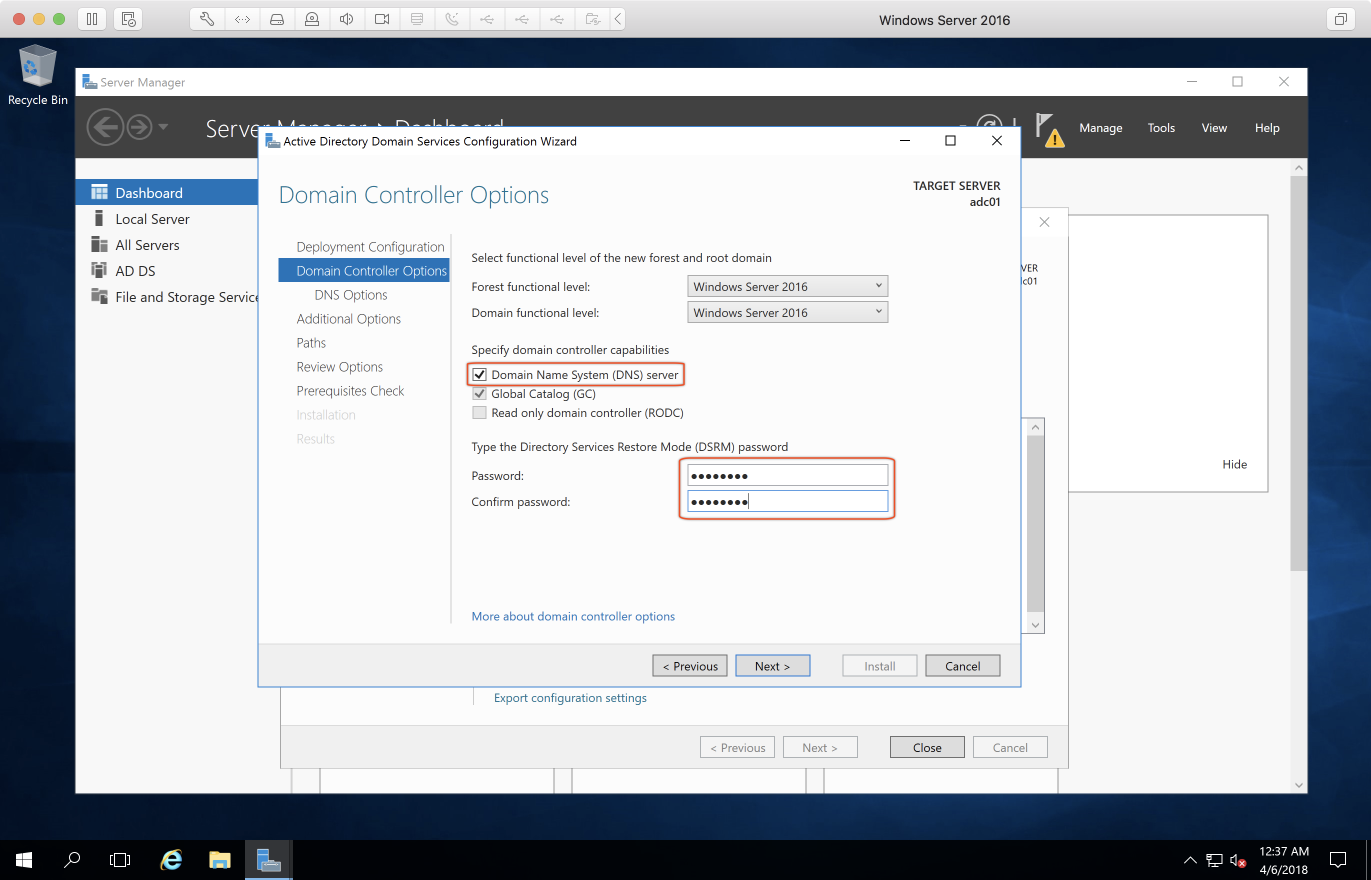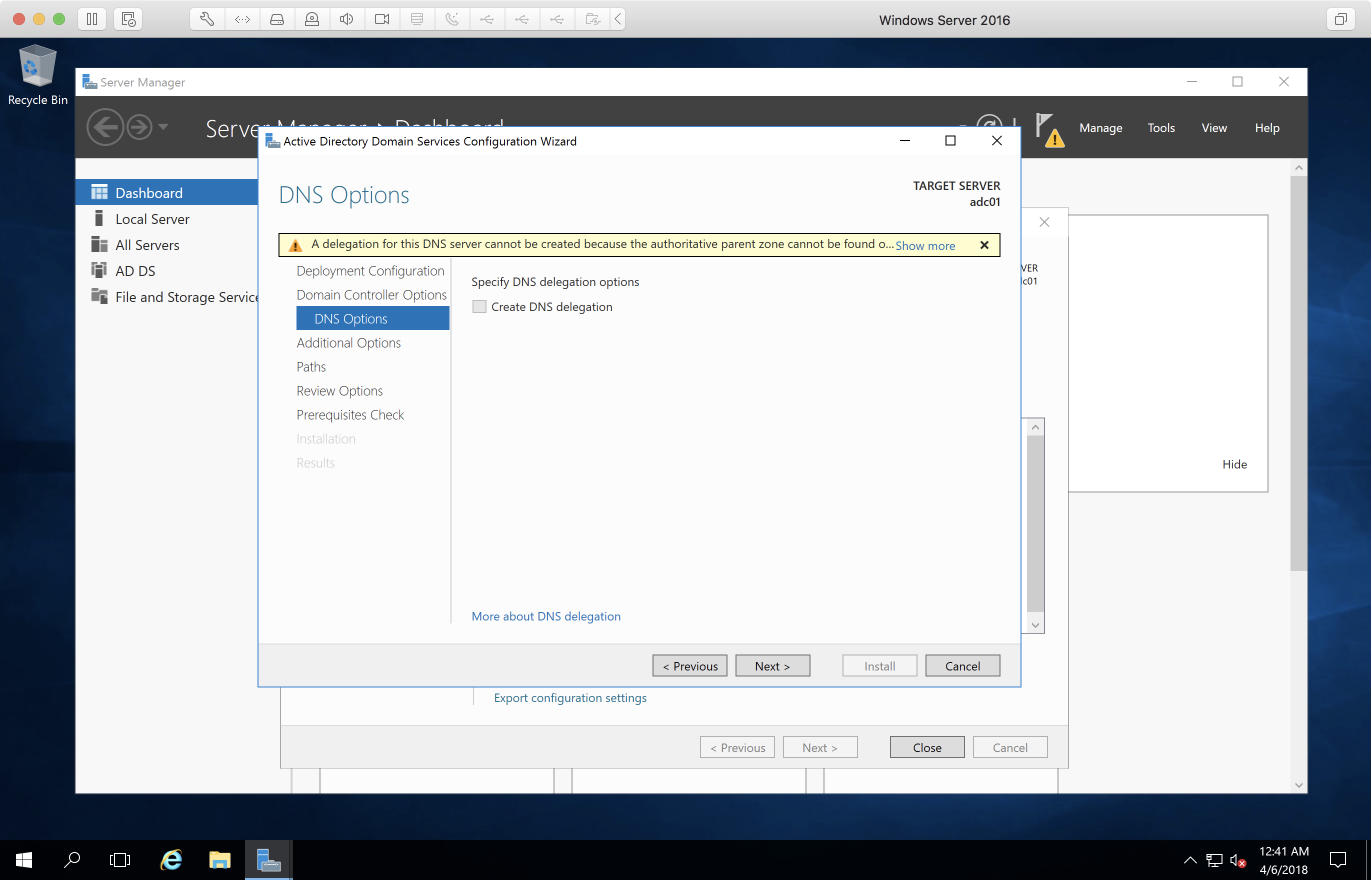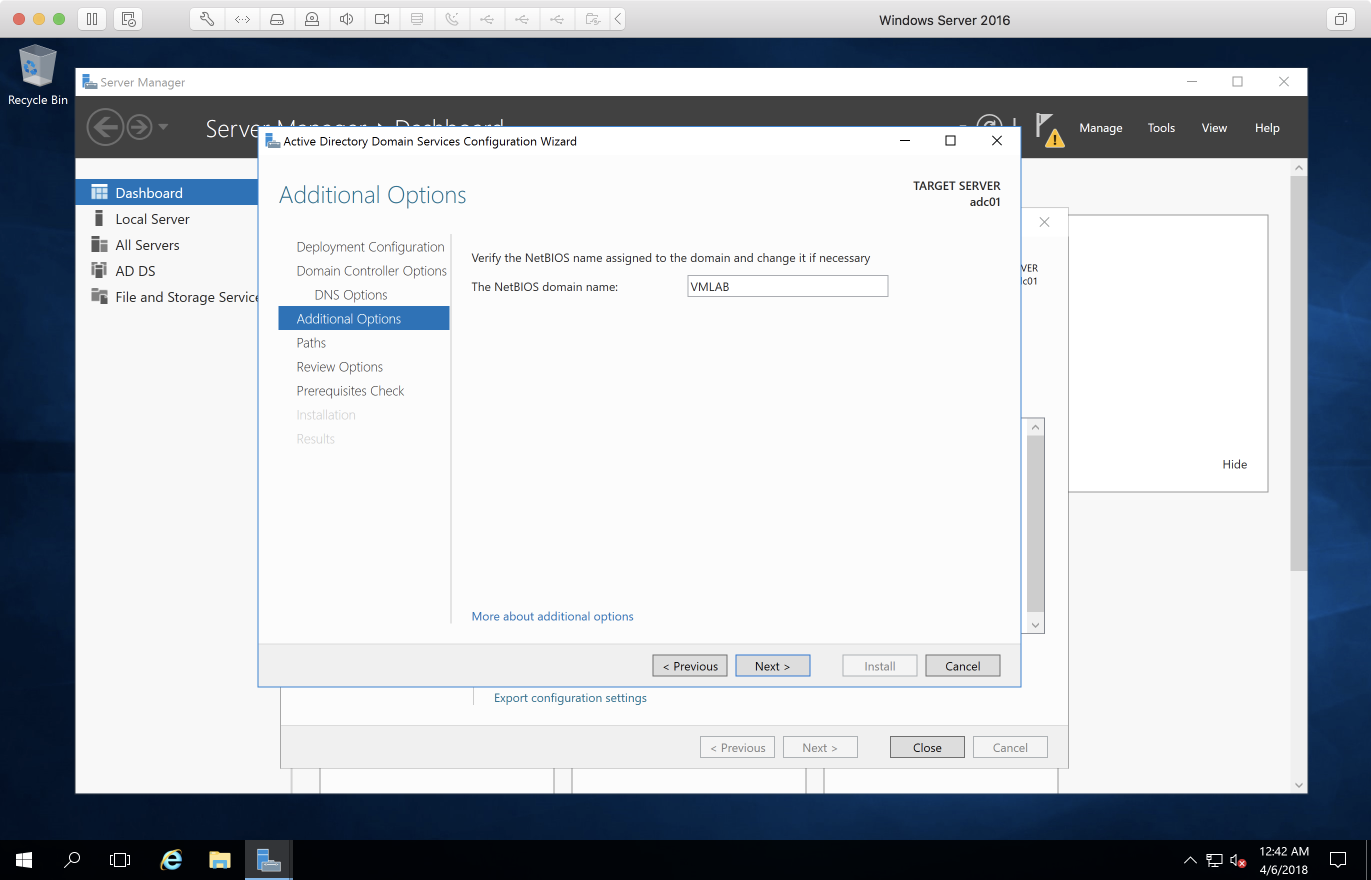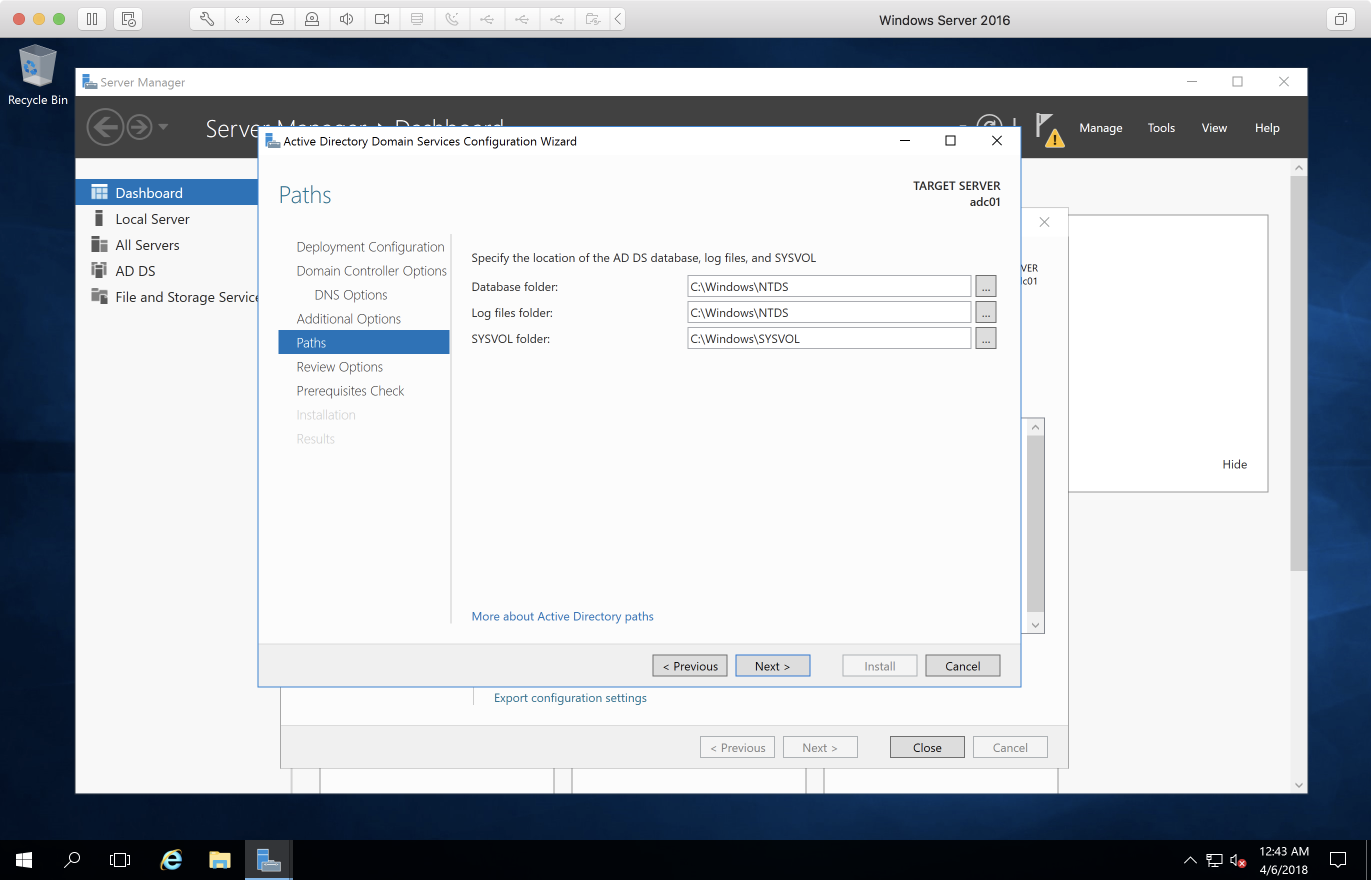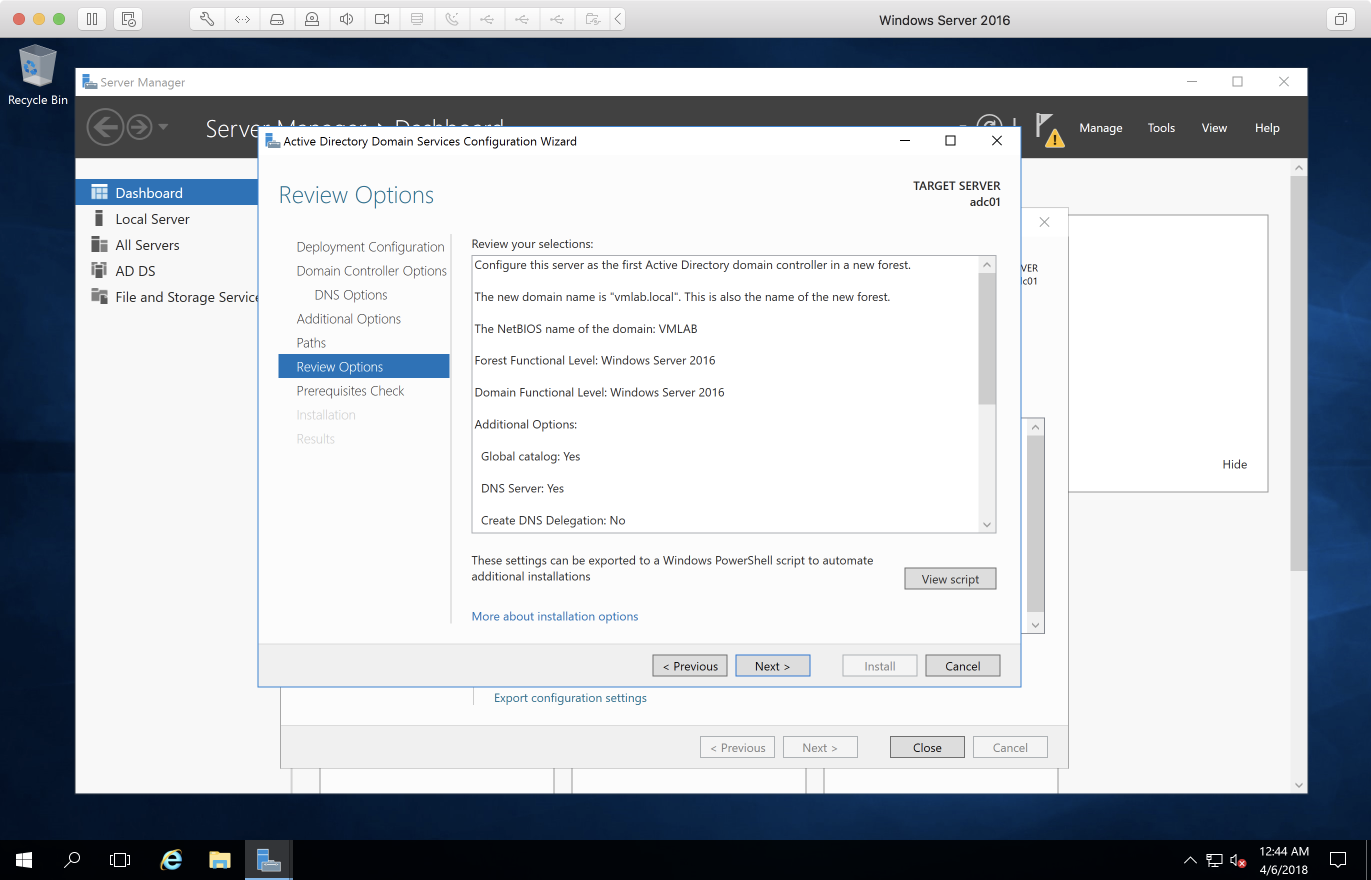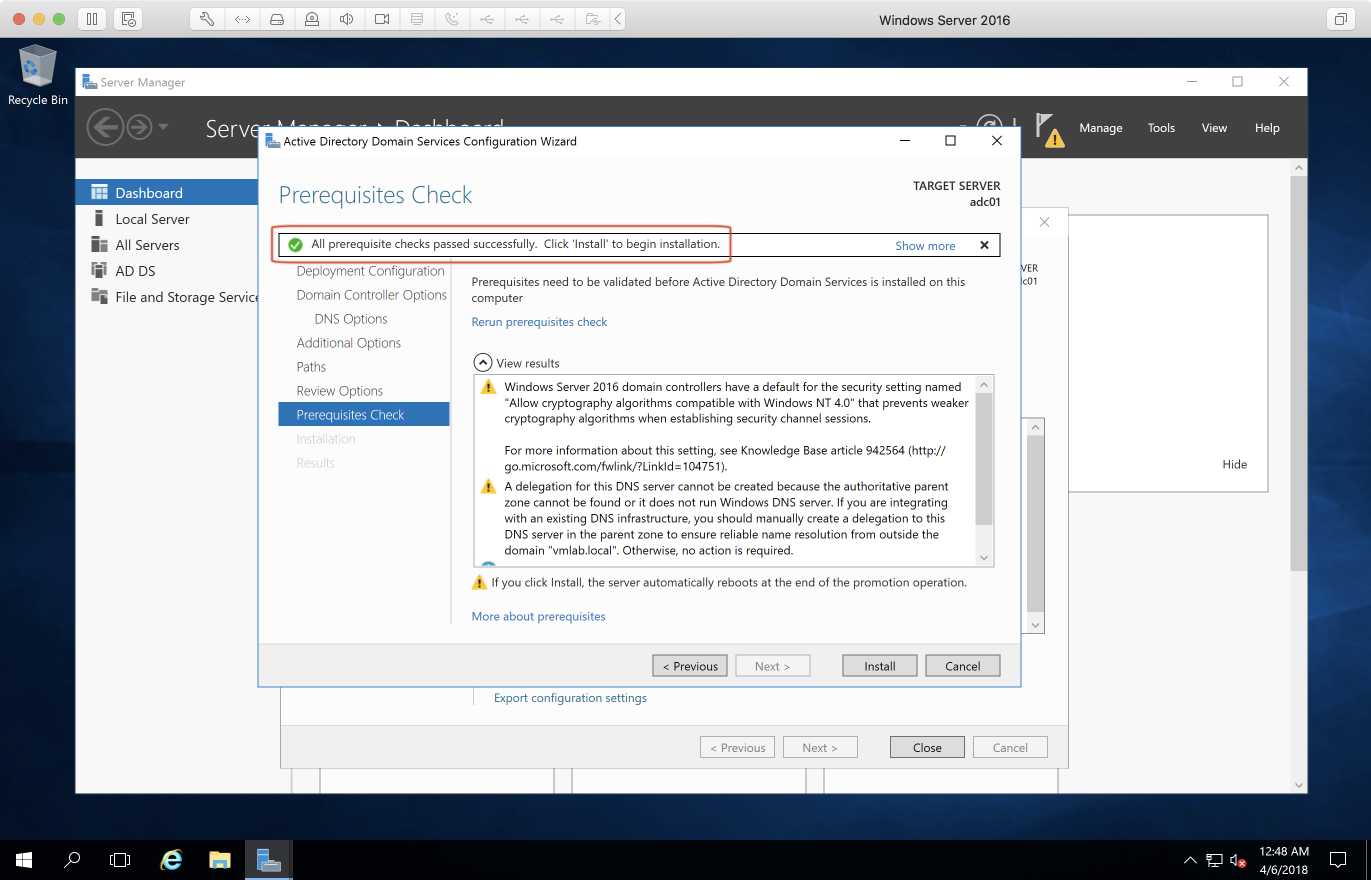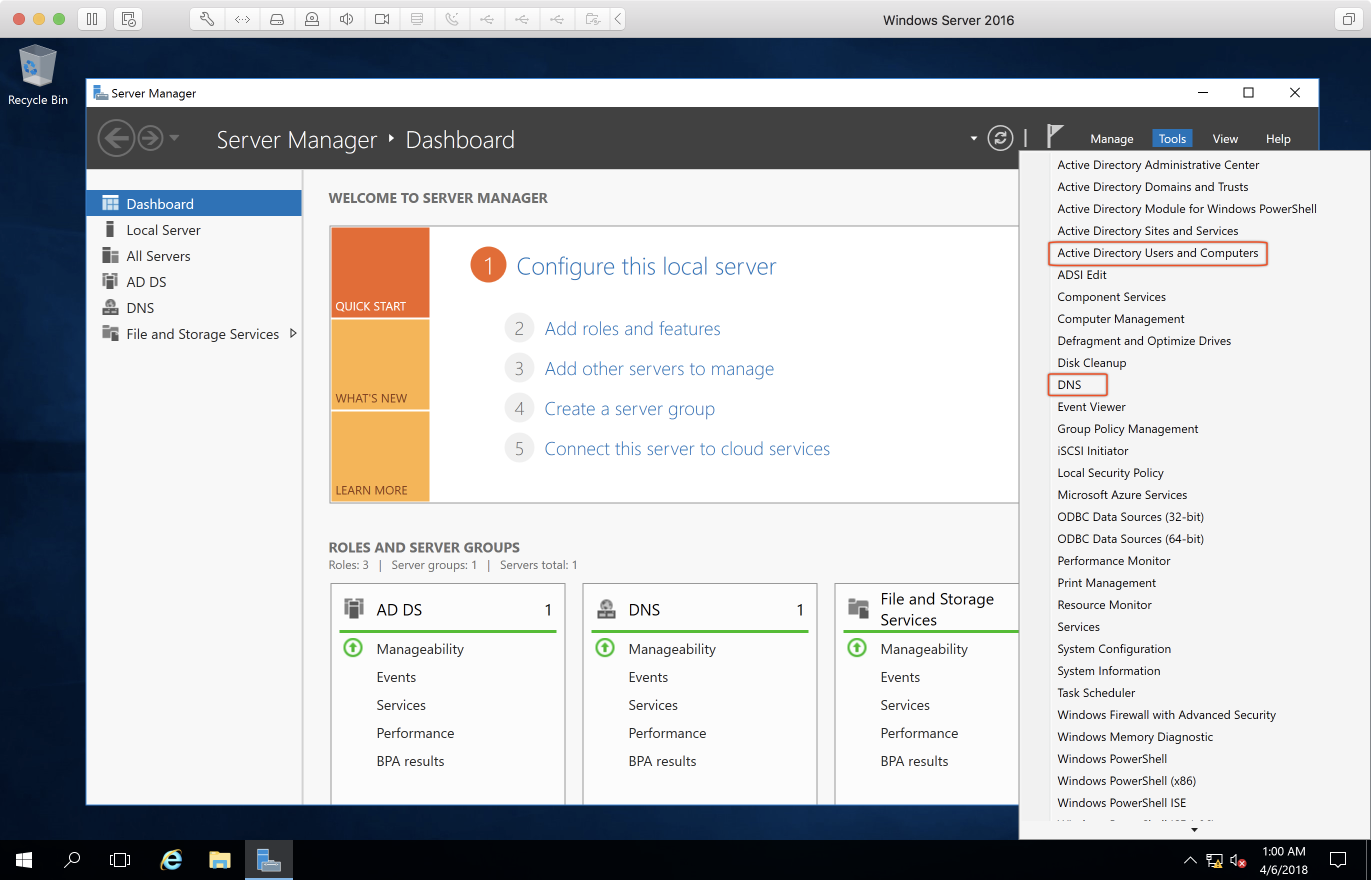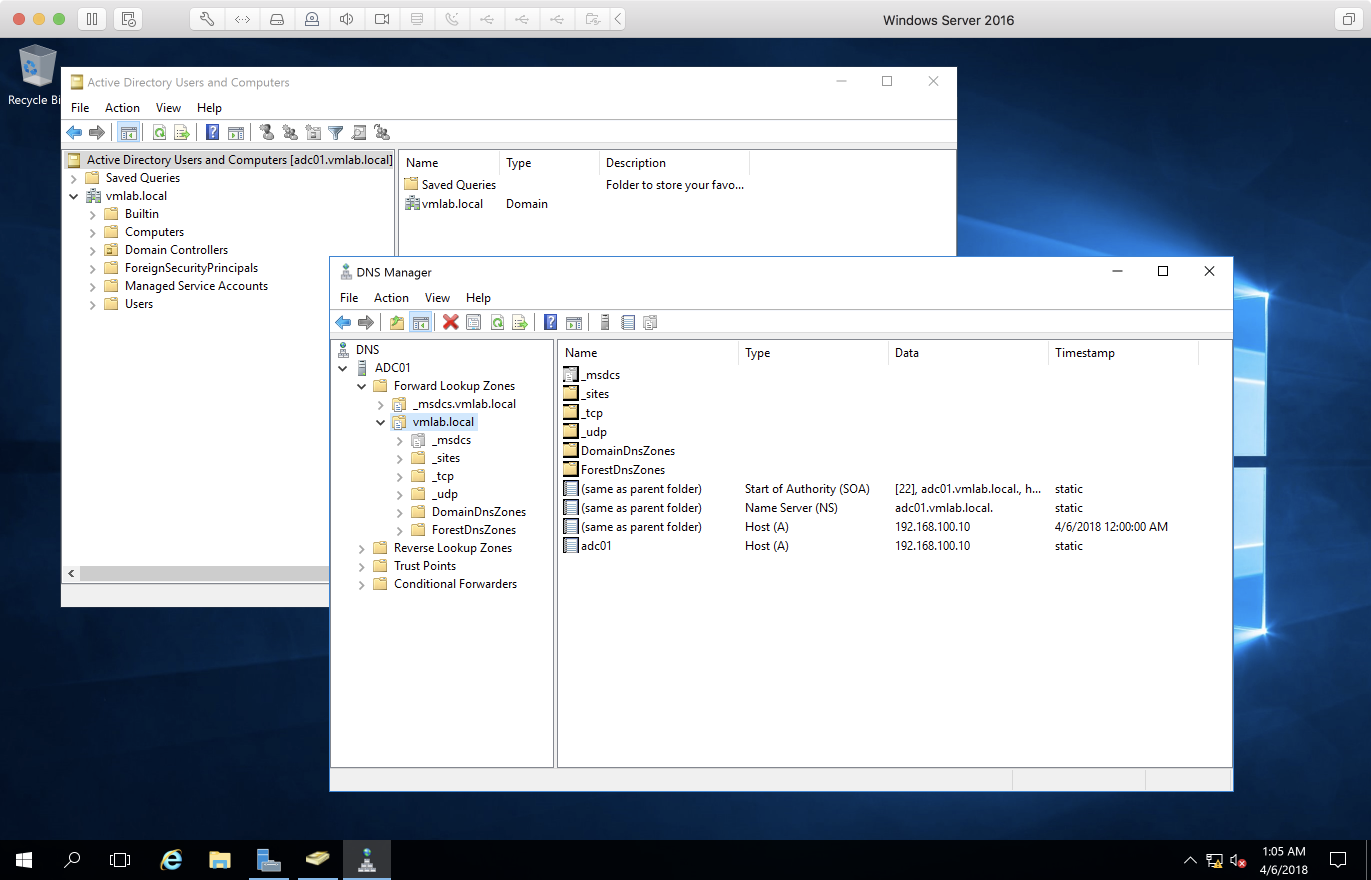前置準備
- 若手上沒有可用的原版授權 Windows Sever 2016,微軟也有提供評估版,可前往 Microsoft Evaluation Center 下載安裝試用。
- VM 規格: 2GB RAM, 1 Processor, 60GB HDD
- 安裝要點:
- 網路卡選擇 VM Network,IP 設為 192.168.100.10,Host name 則是 adc01
- 選項要選「Desktop Experience」含 GUI 介面,否則只會安裝 Server Core(參見:What is Server Core? | Microsoft Docs)
- 作業系統安裝完成後須安裝 VMware Tools 以及 Windows Update
虛擬機設定
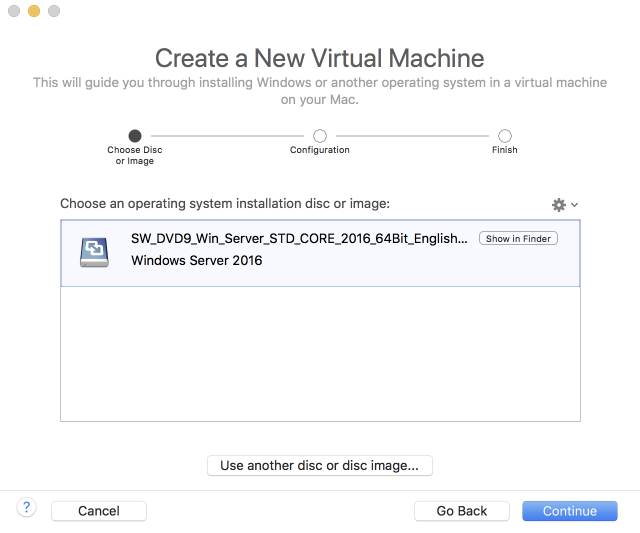
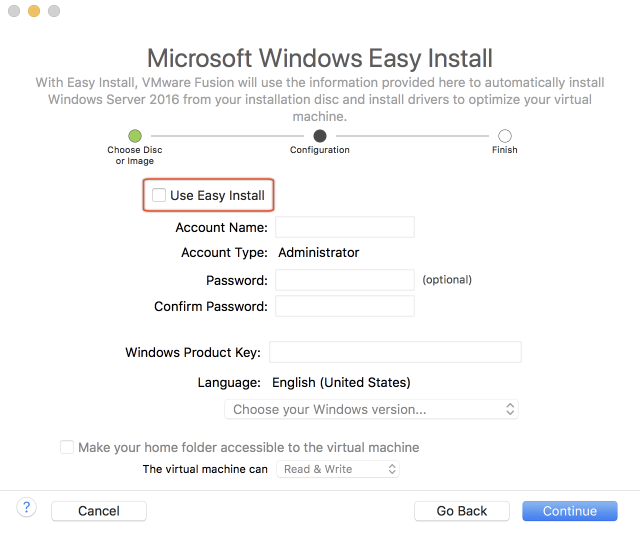
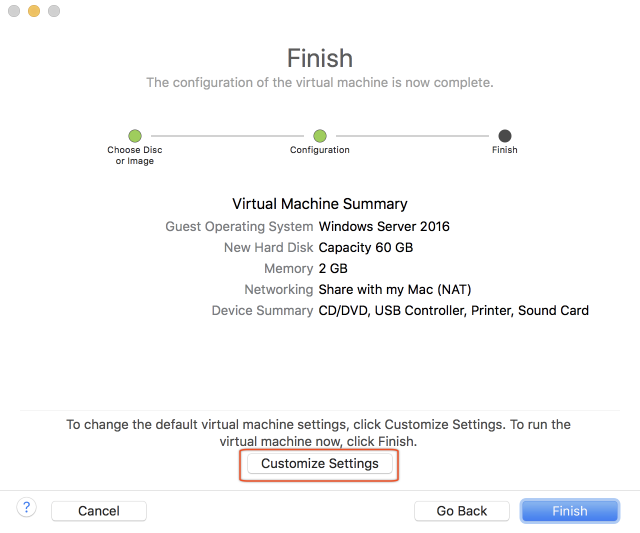
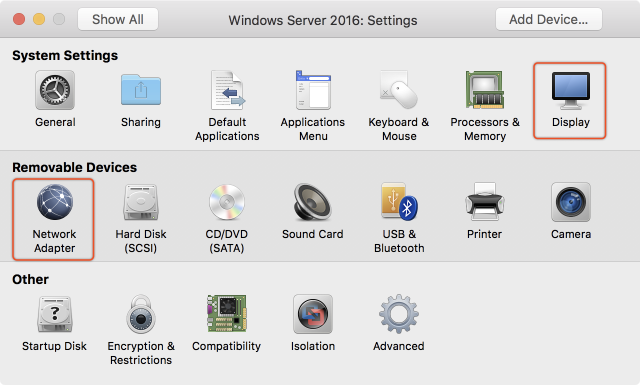
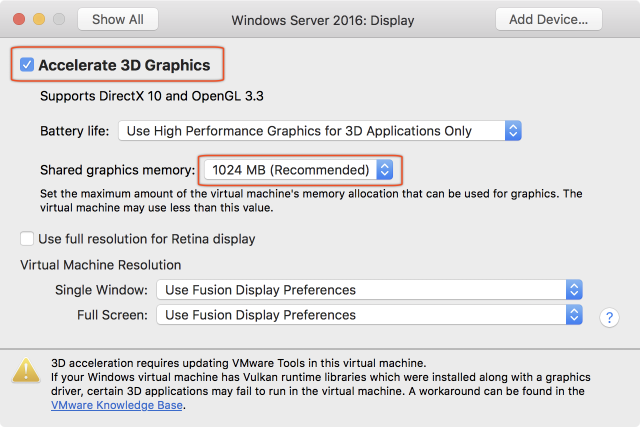
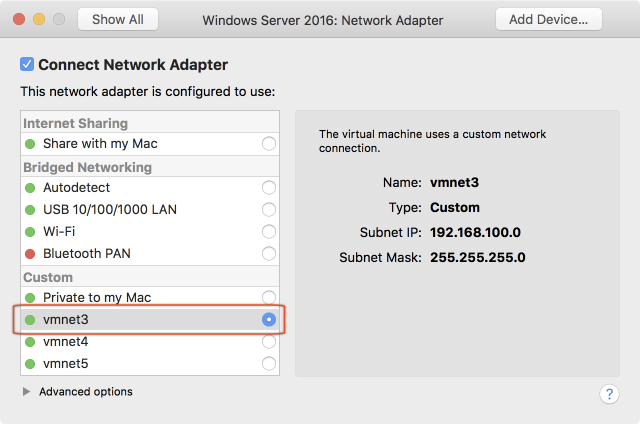
安裝作業系統
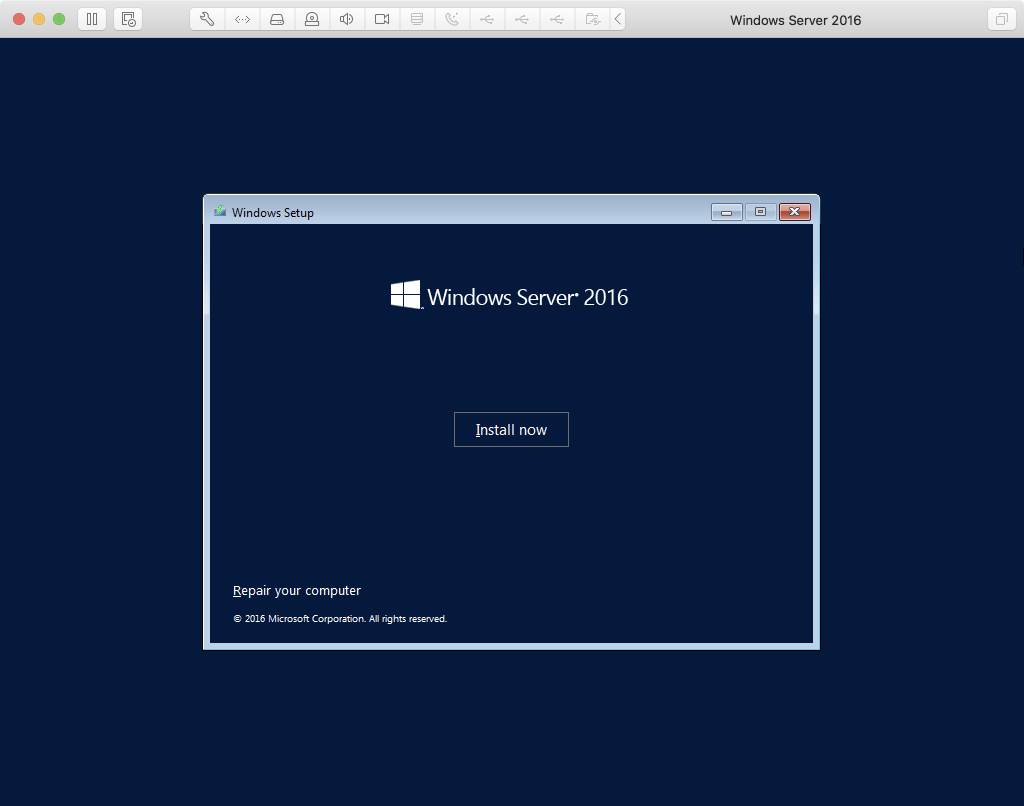
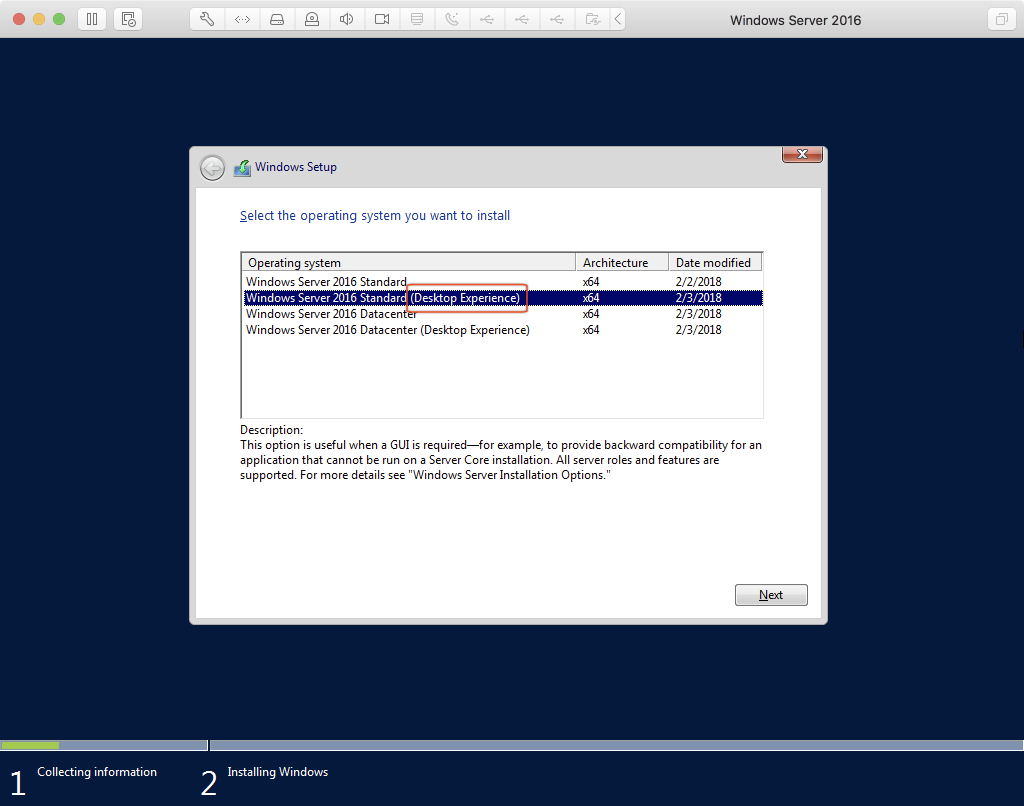
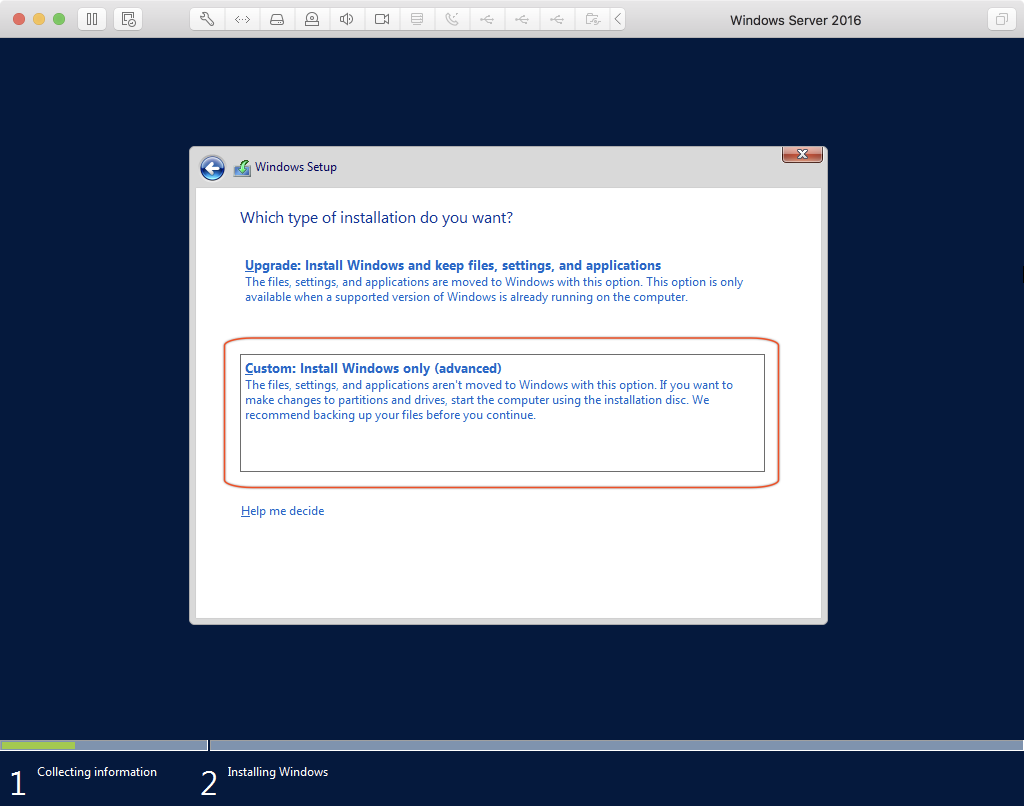
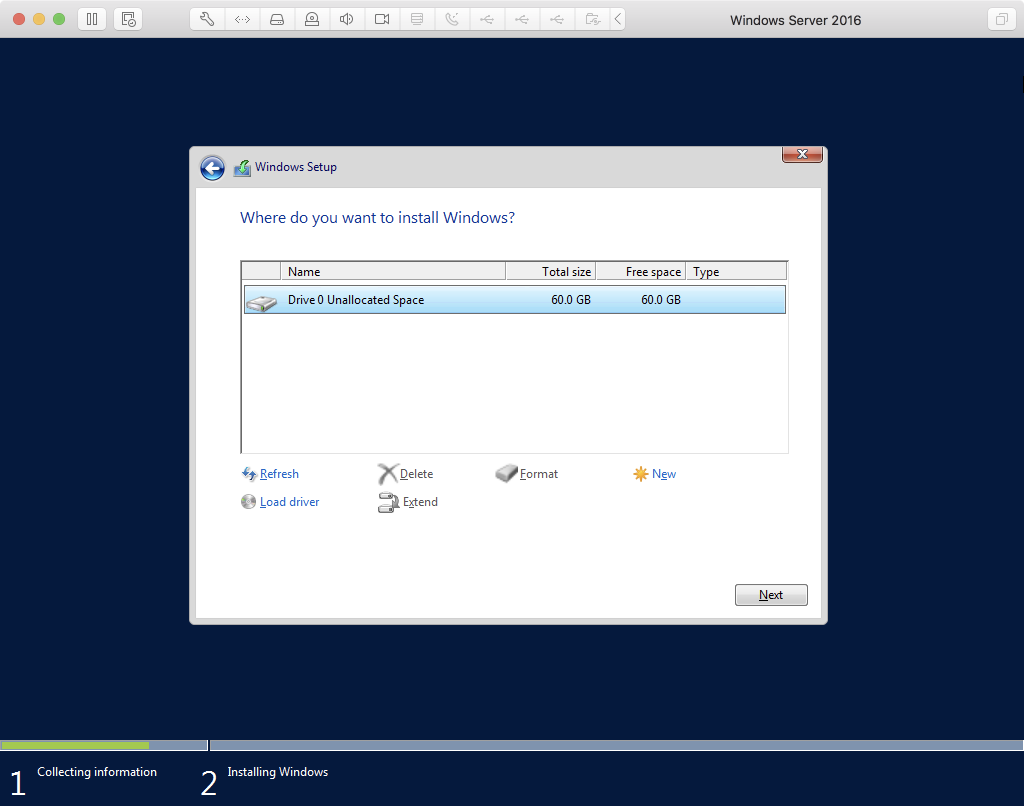
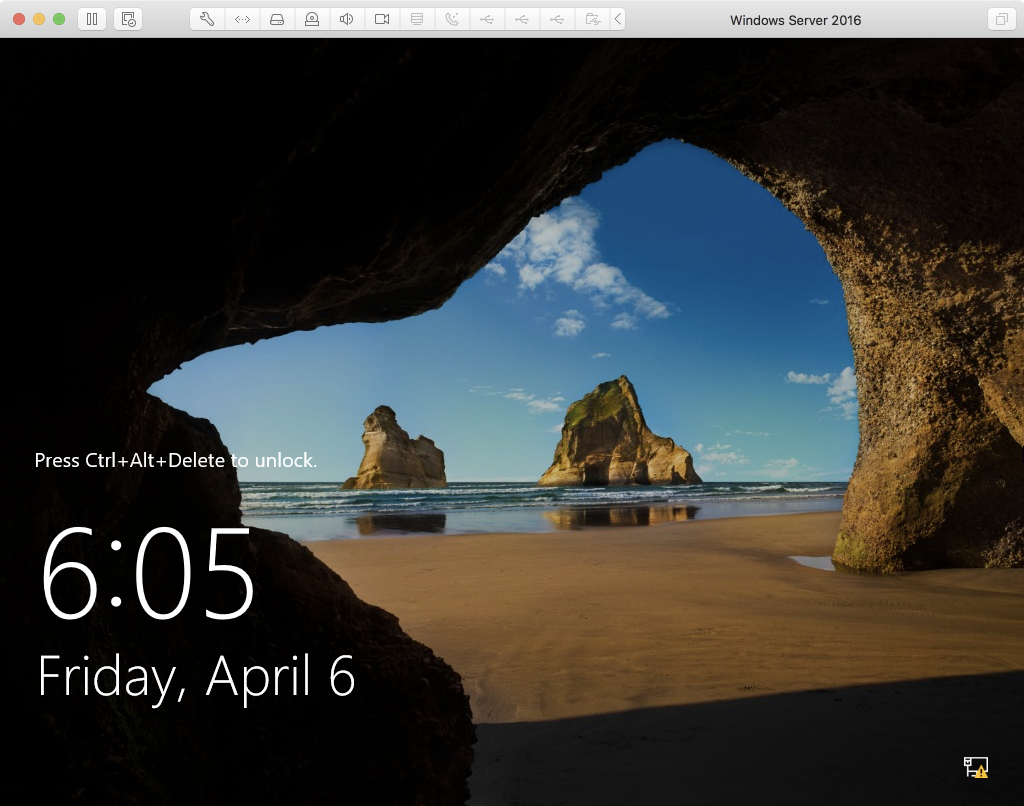
基本設定
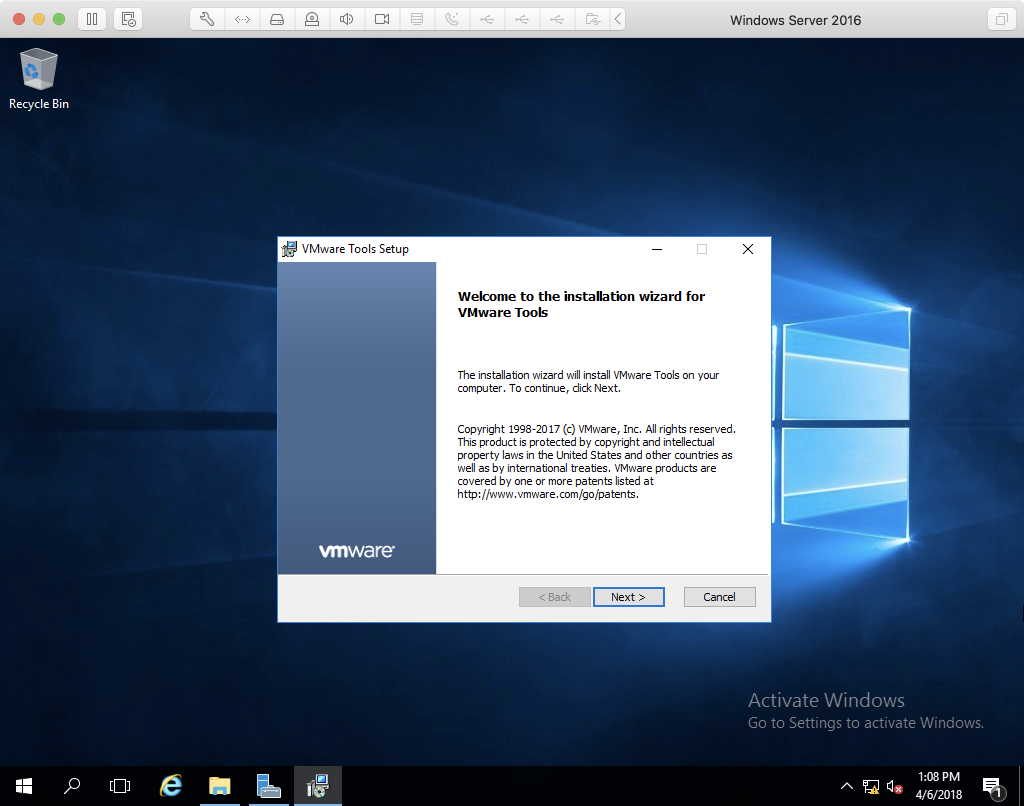
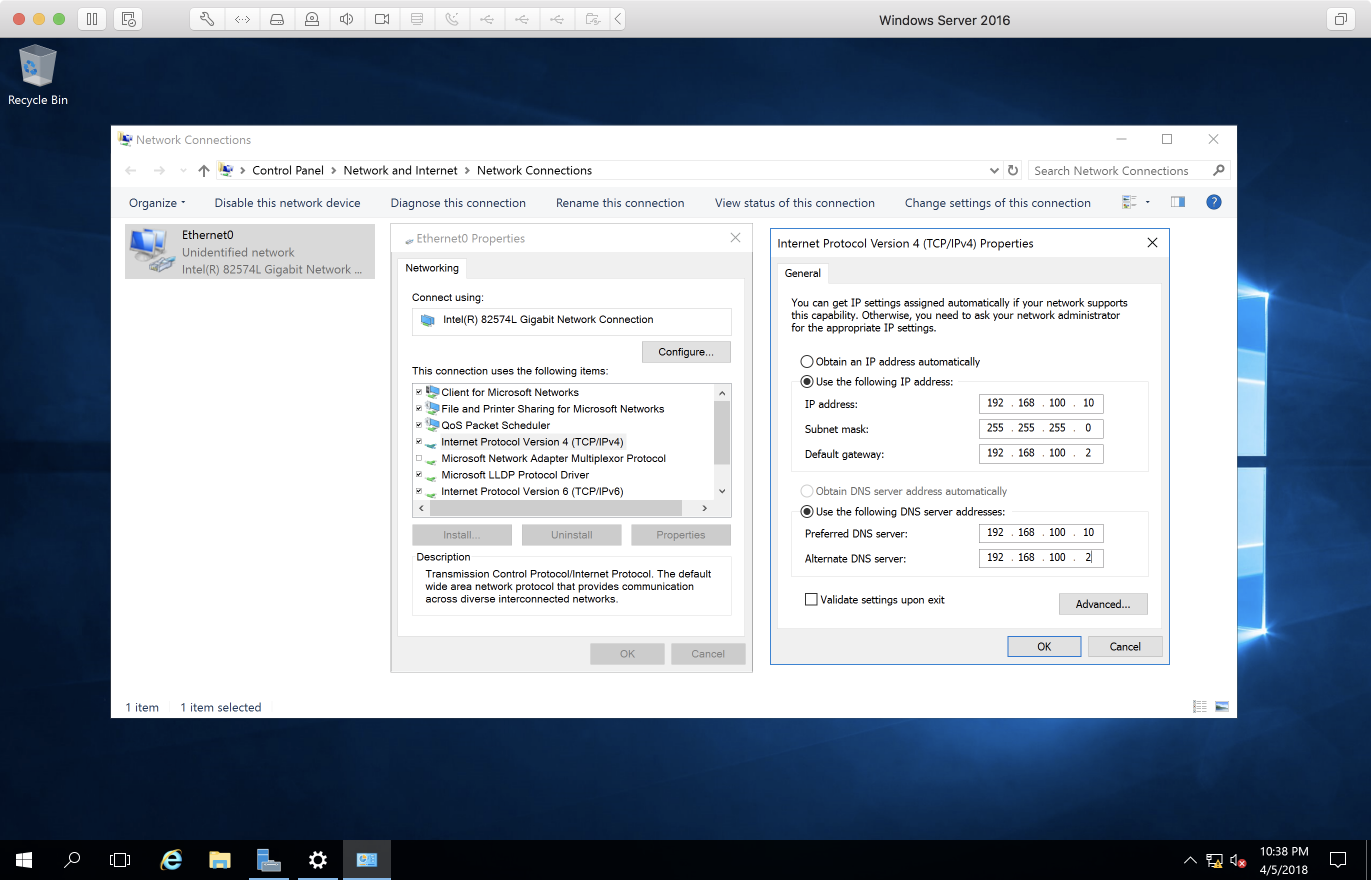
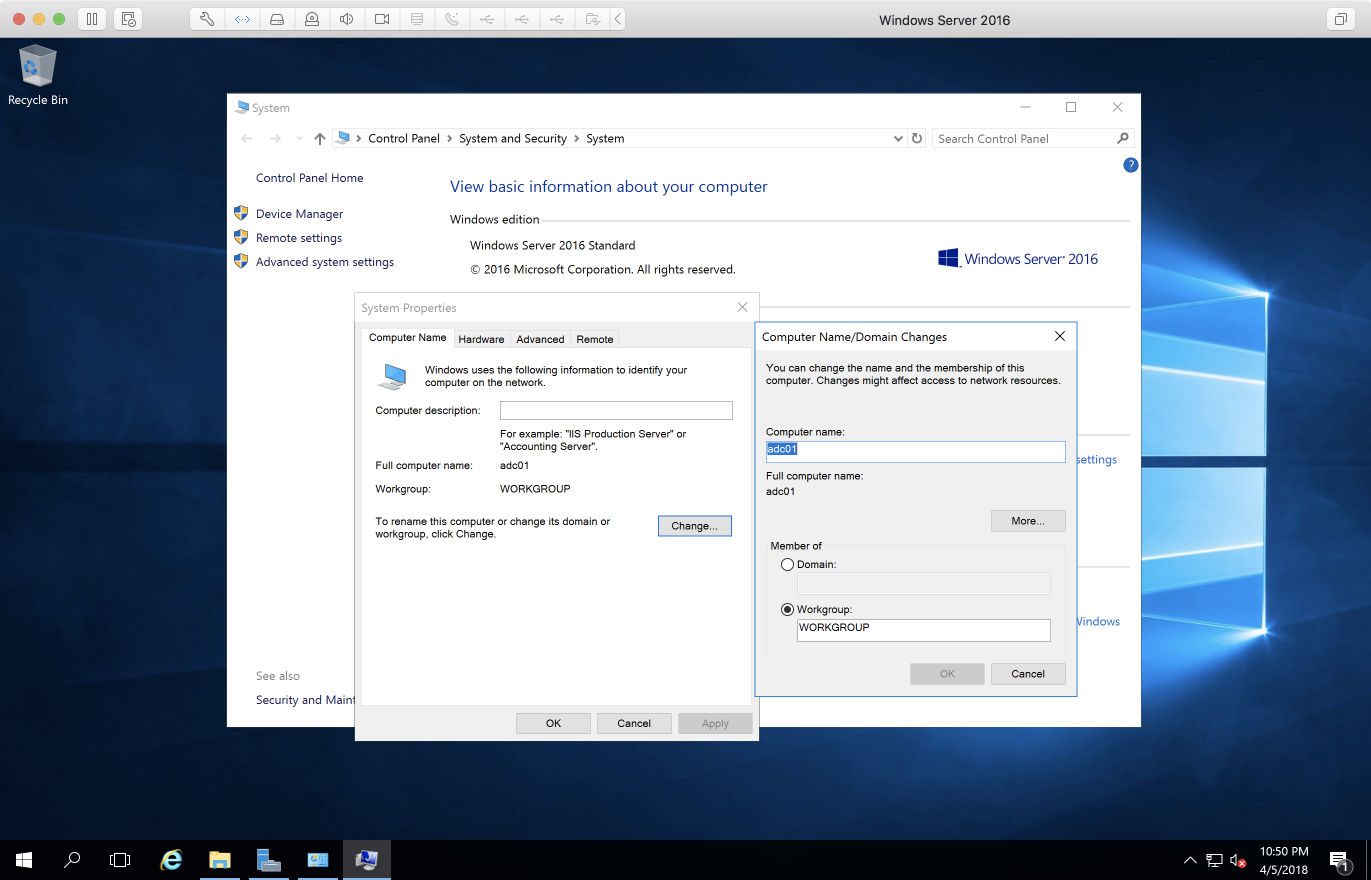
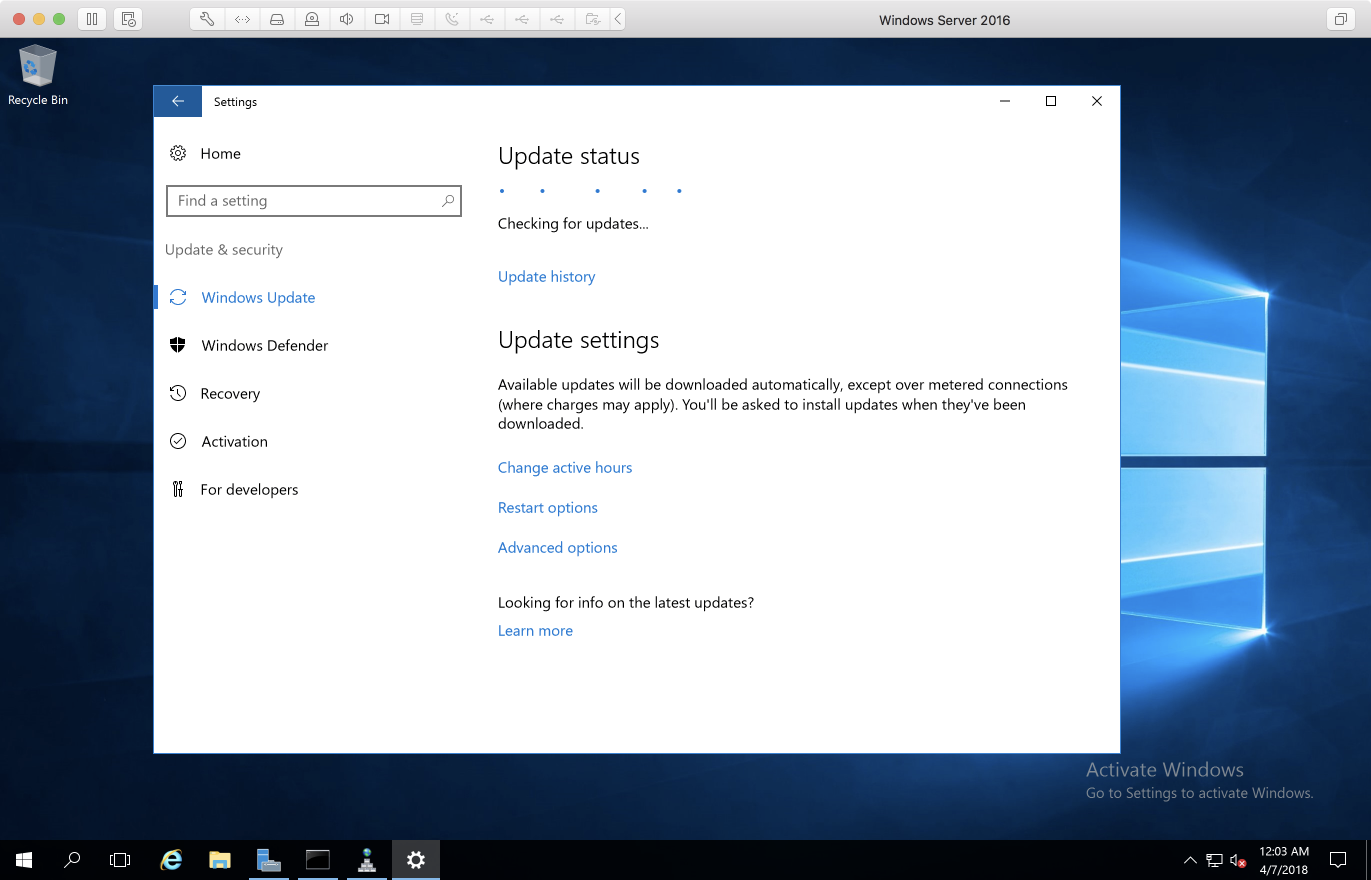
安裝及設定 AD