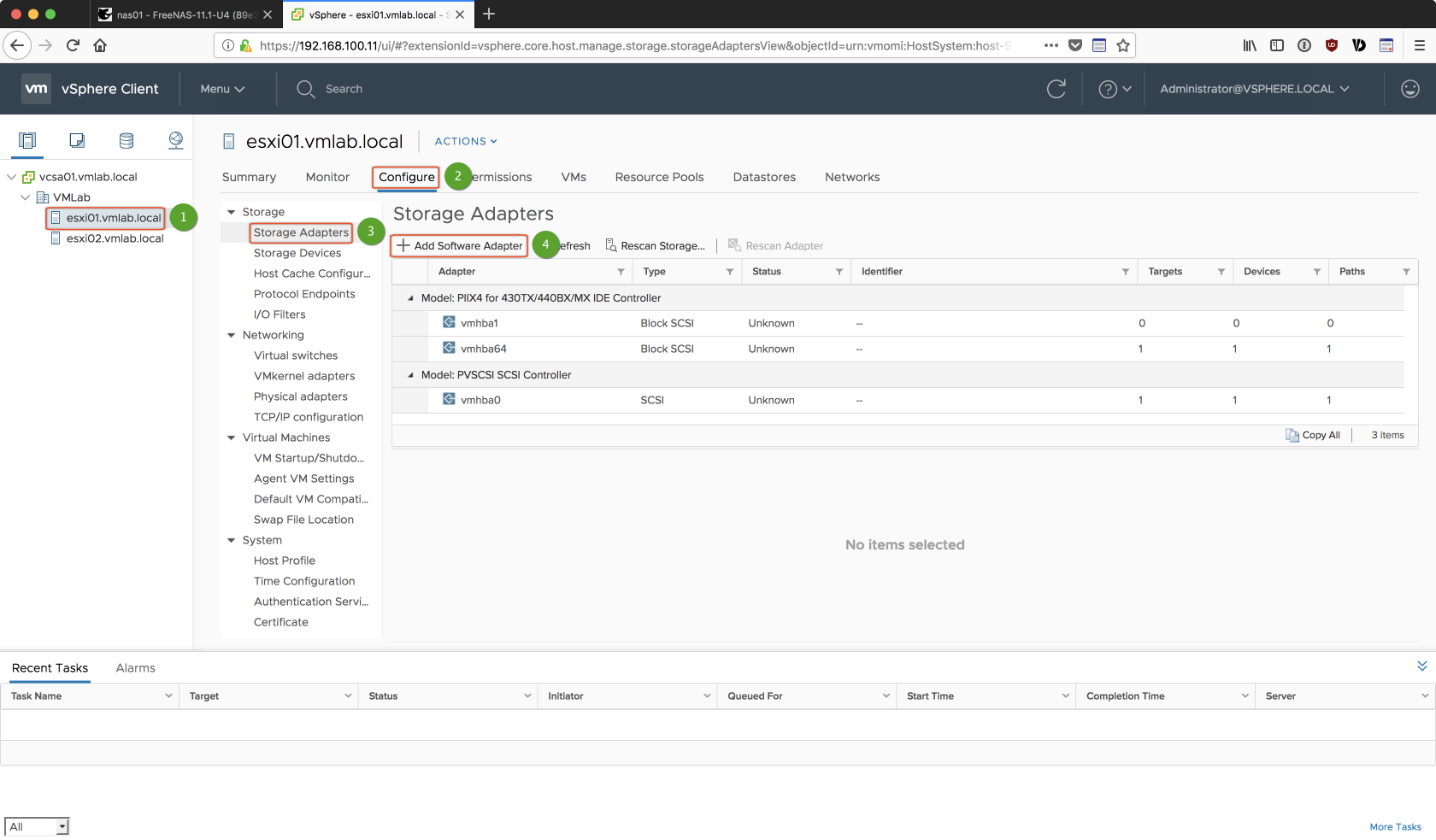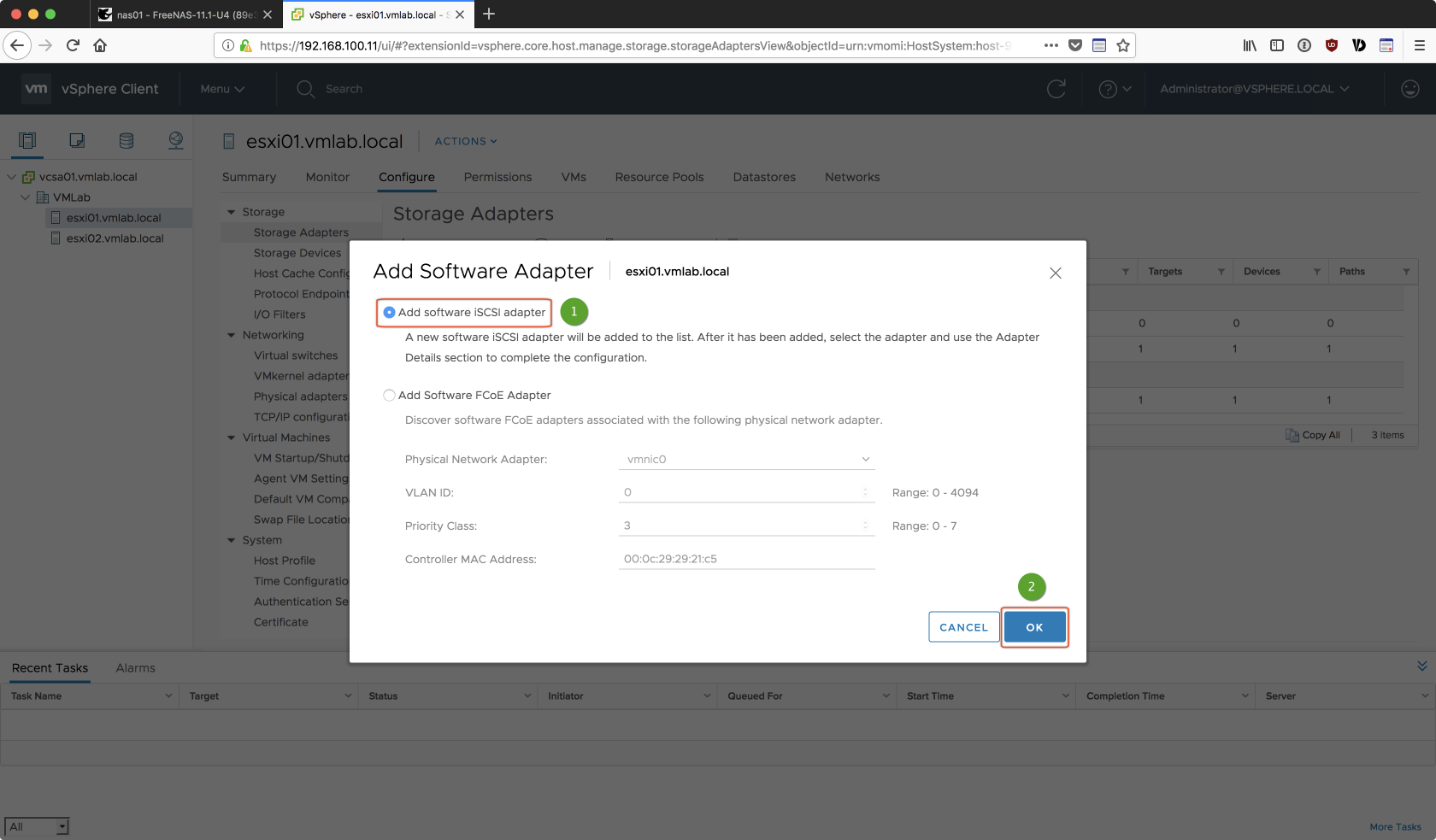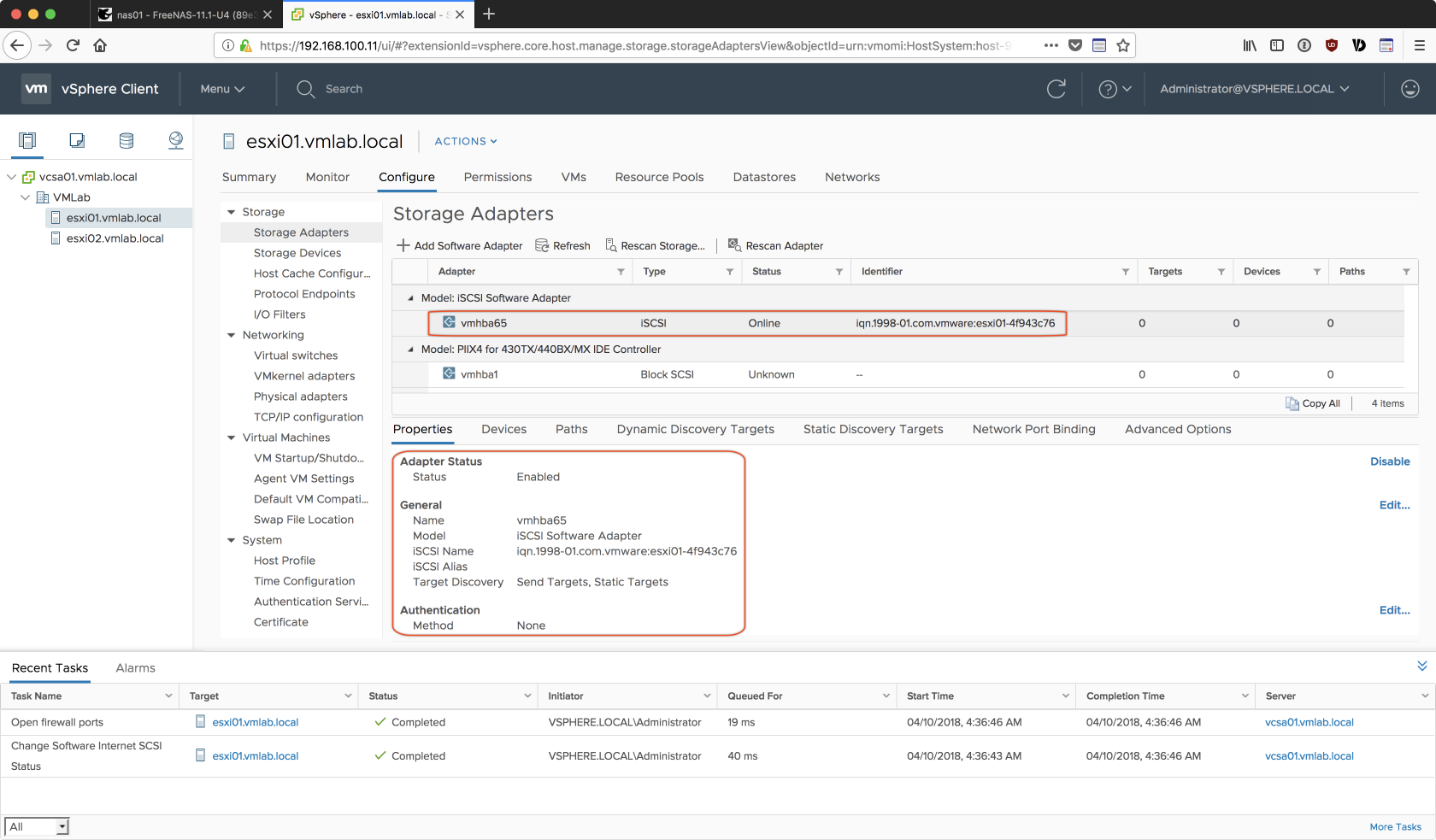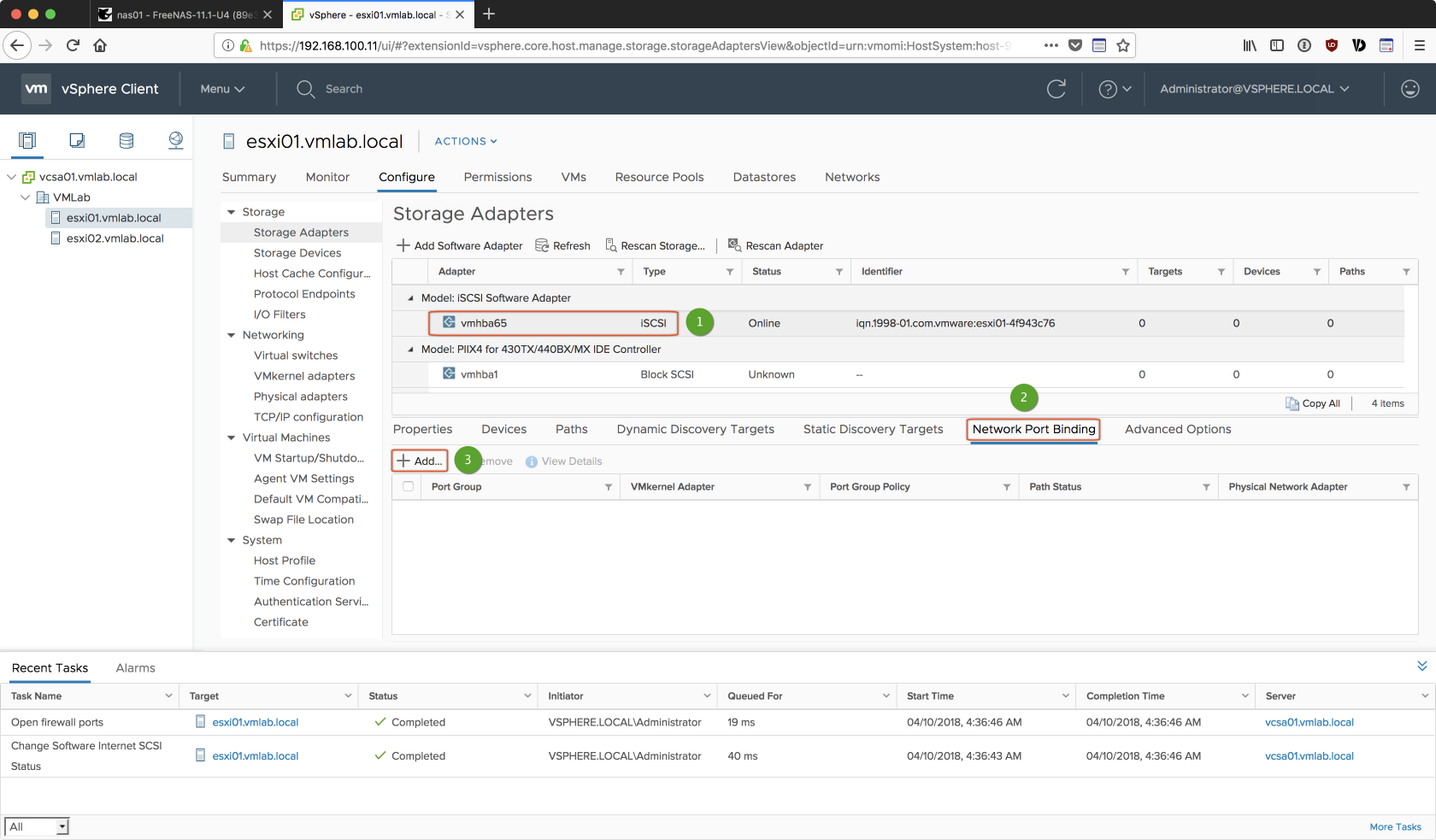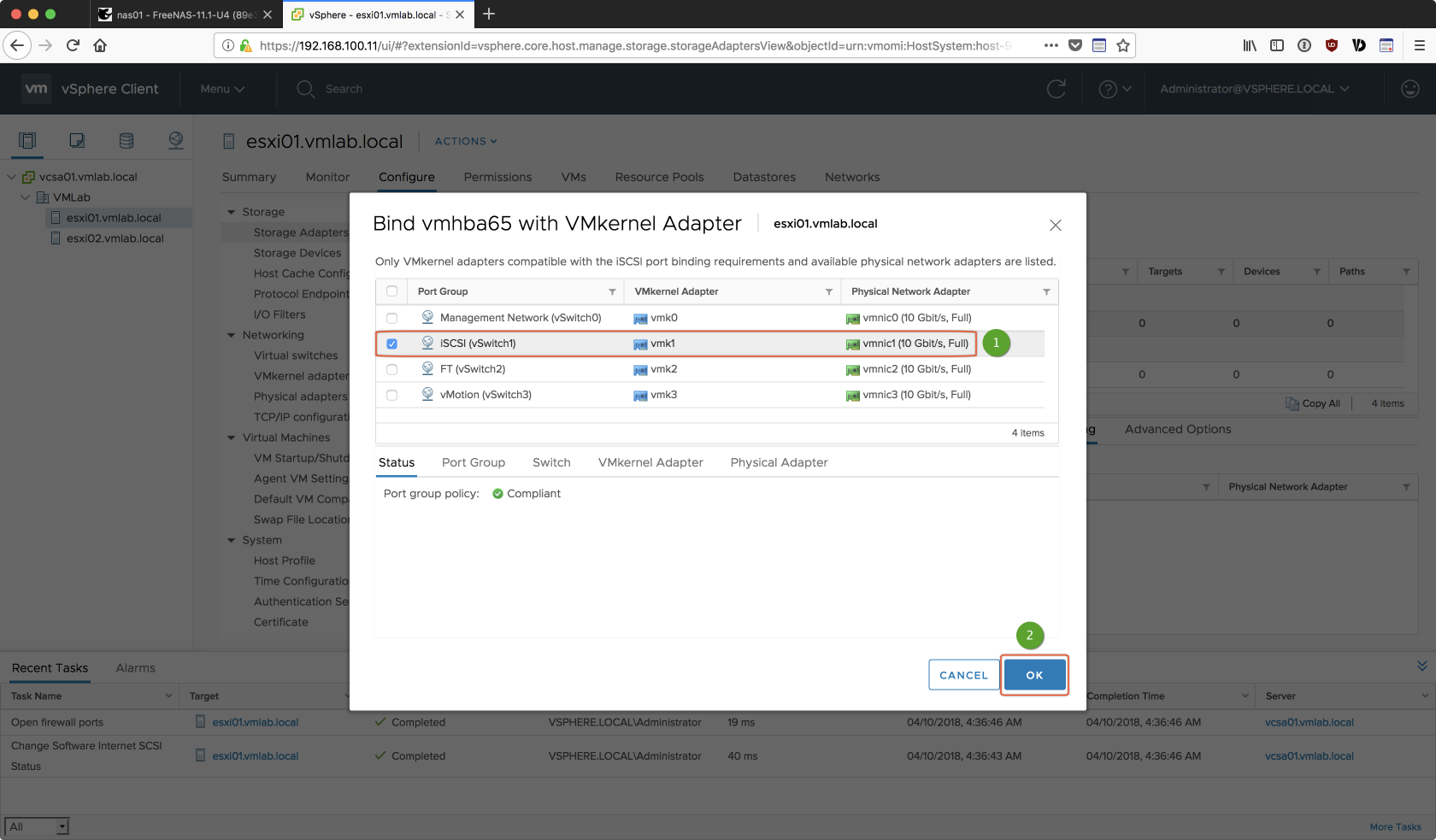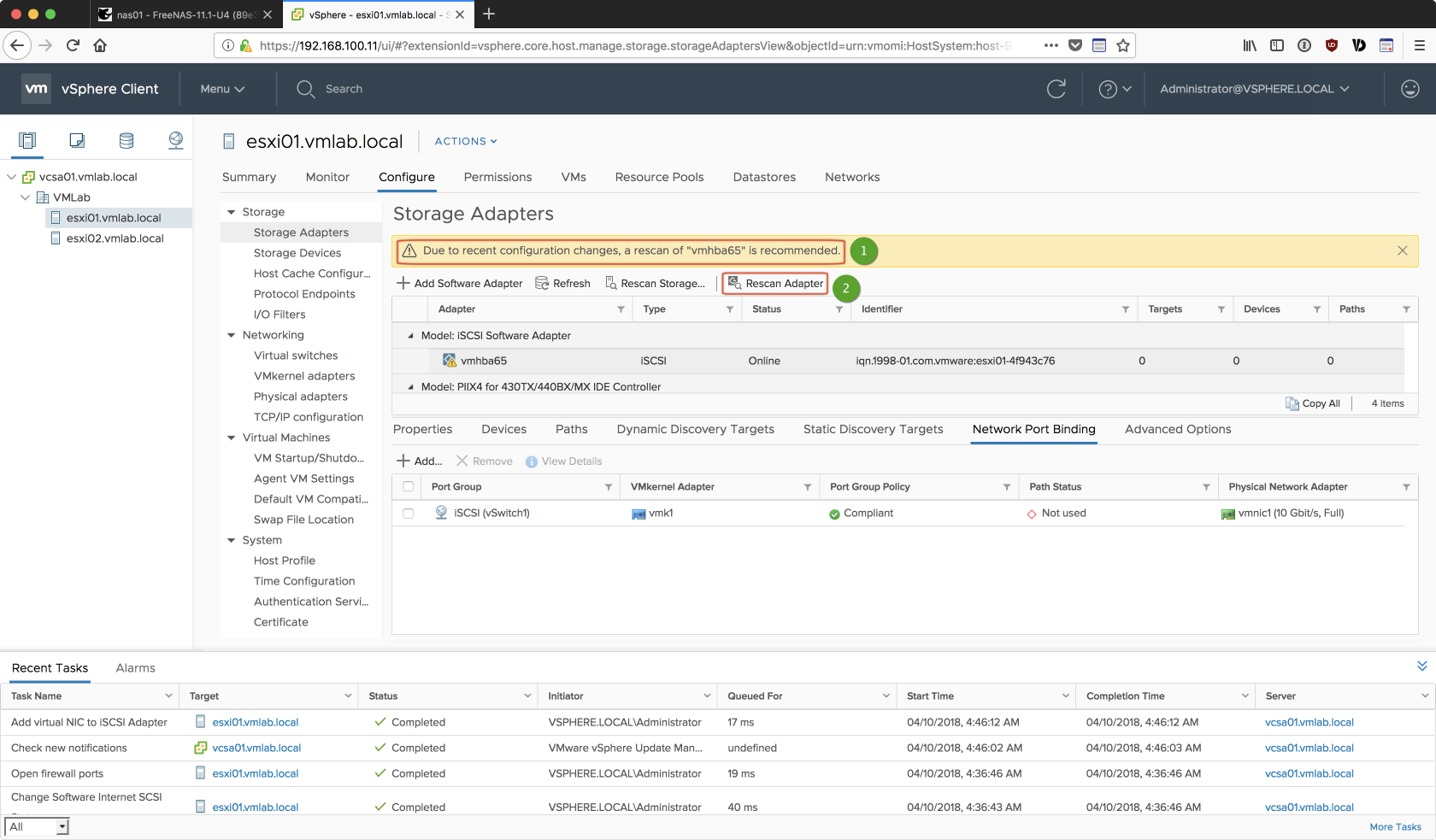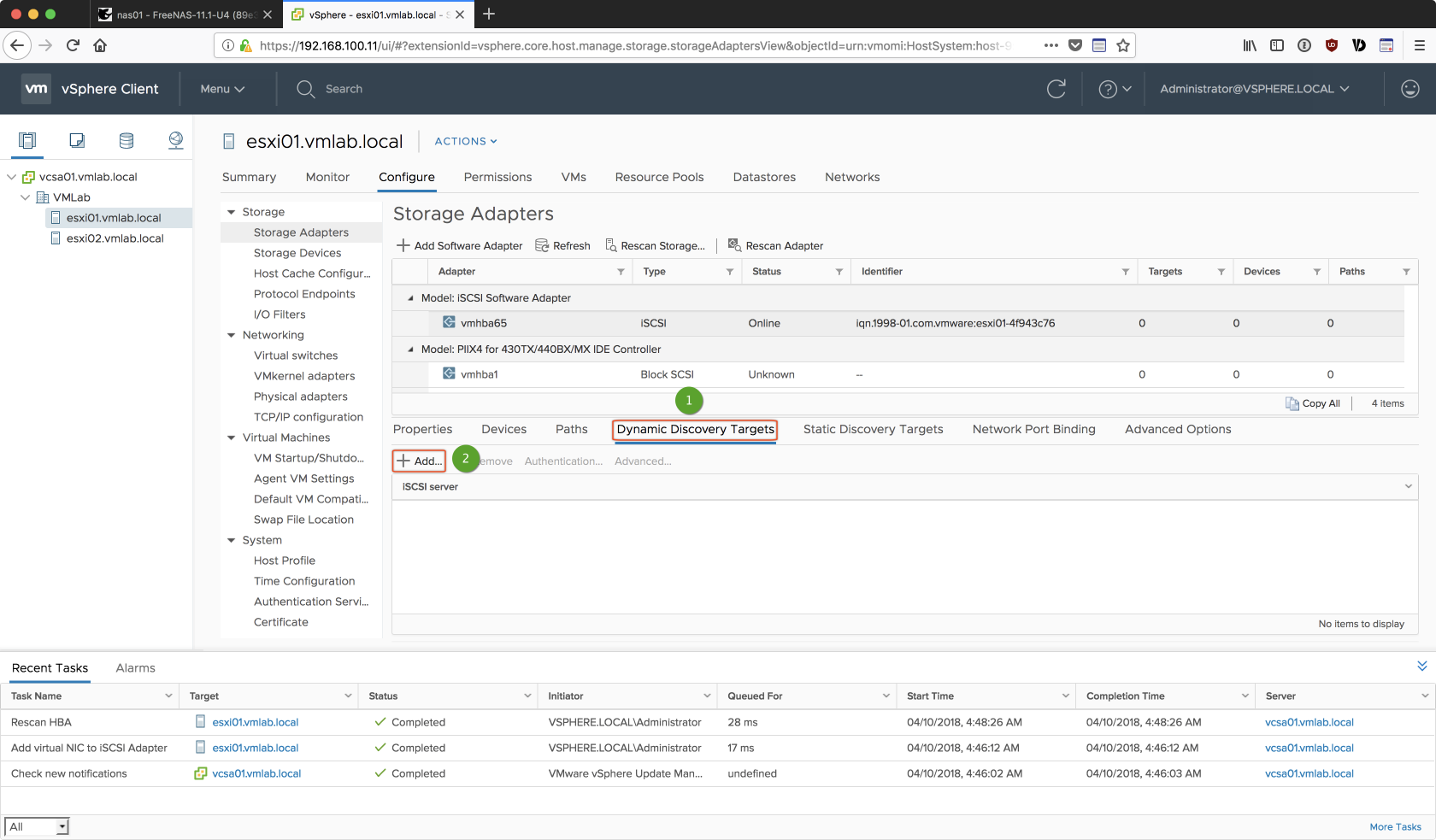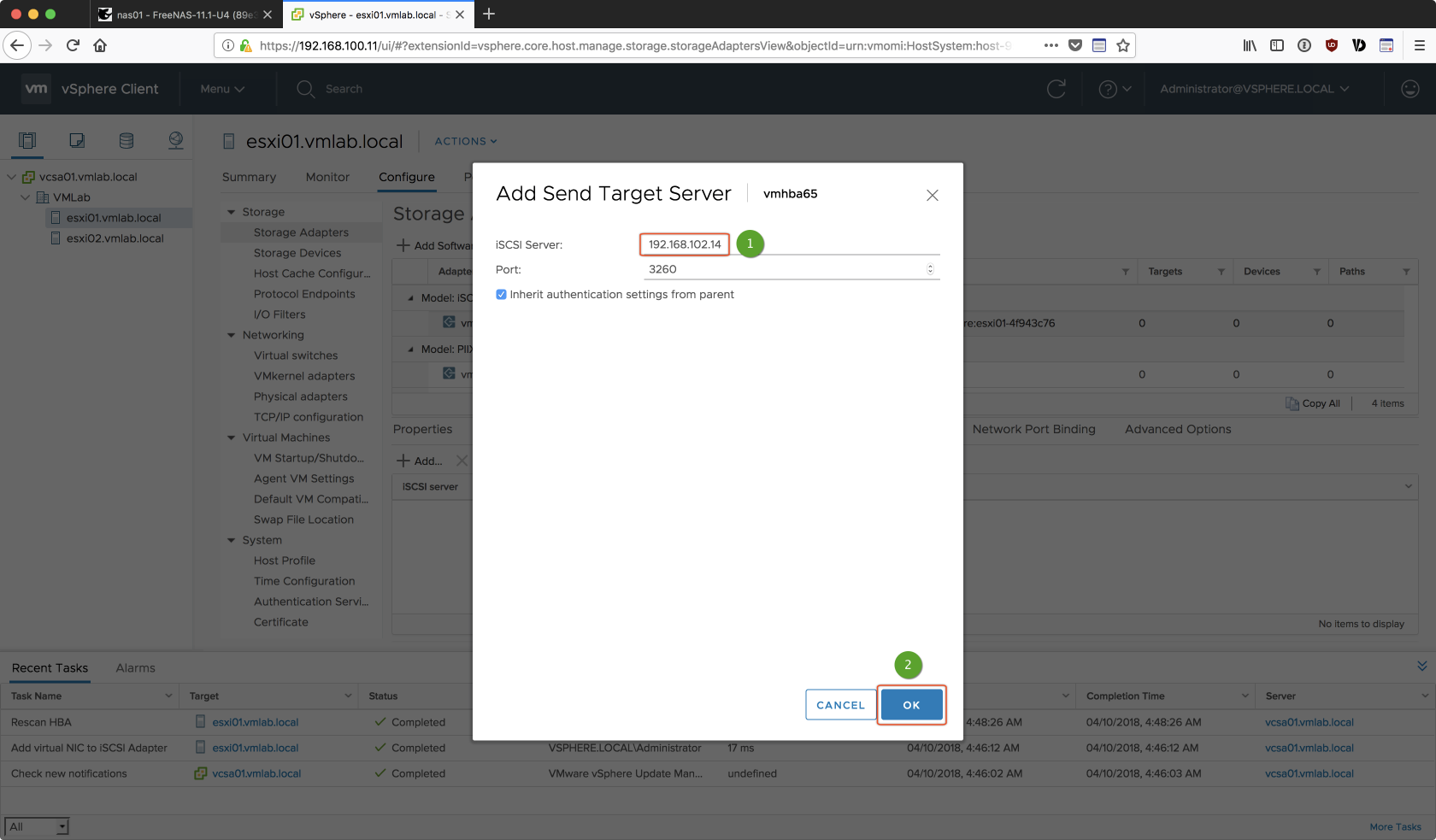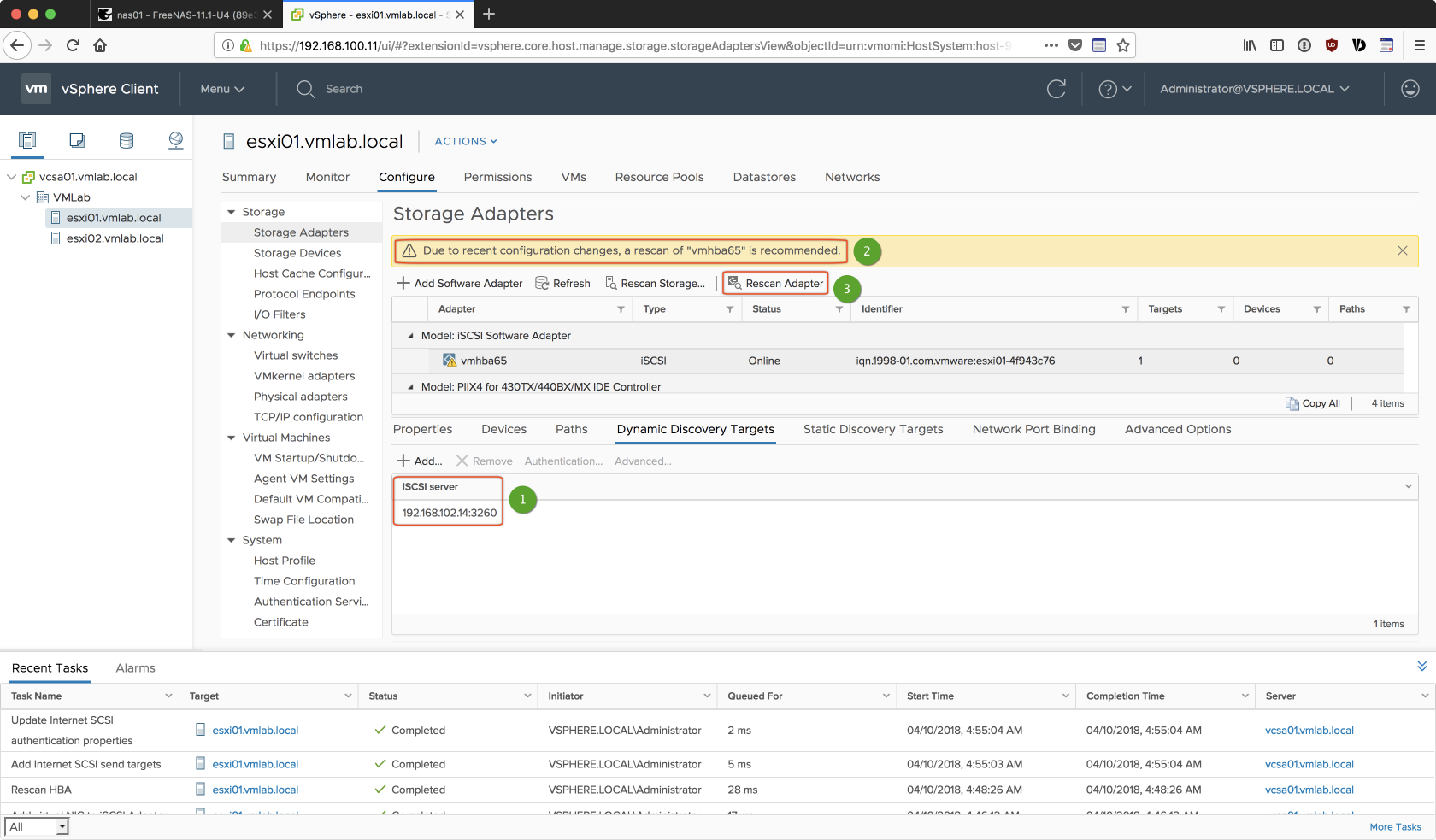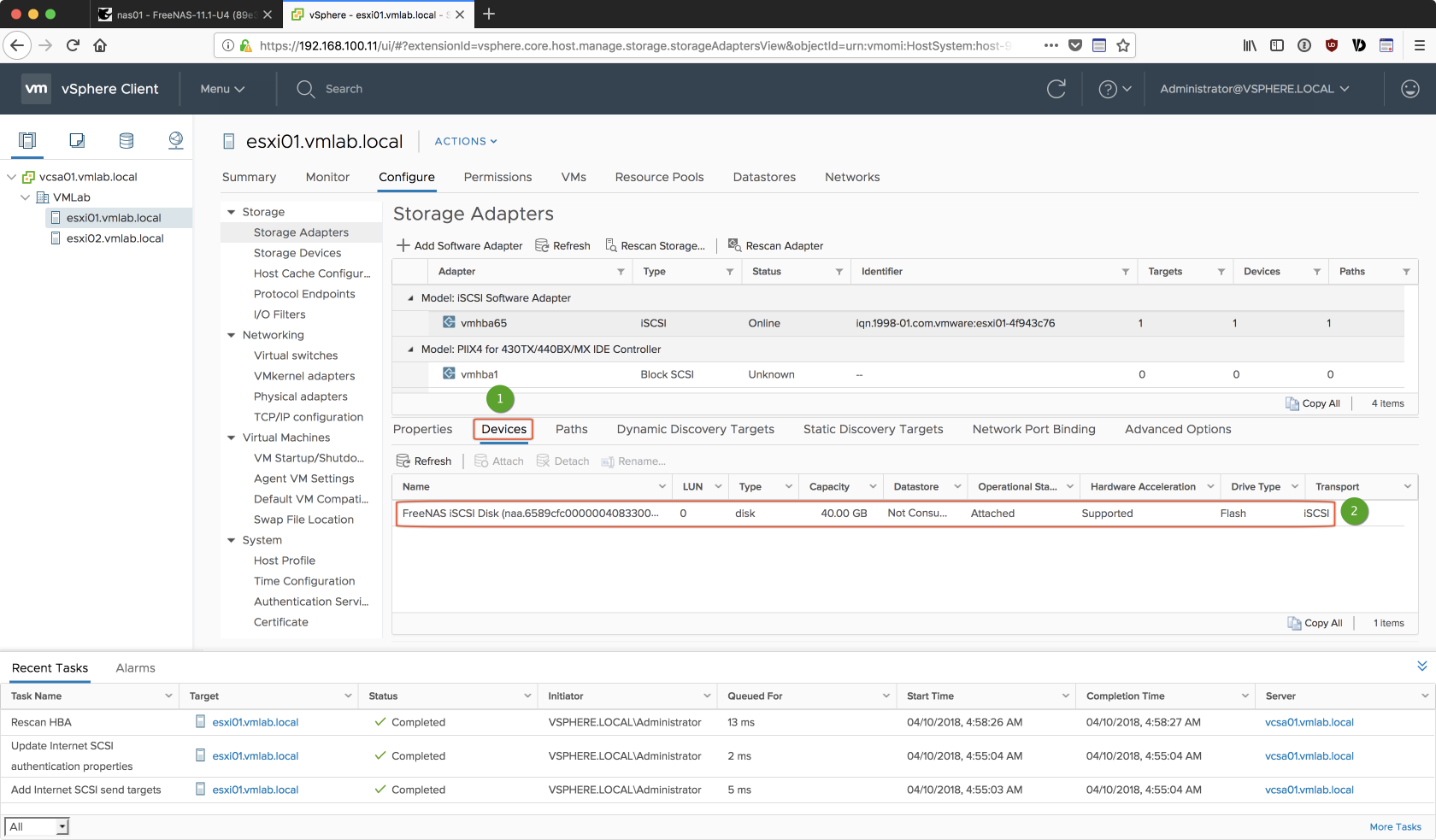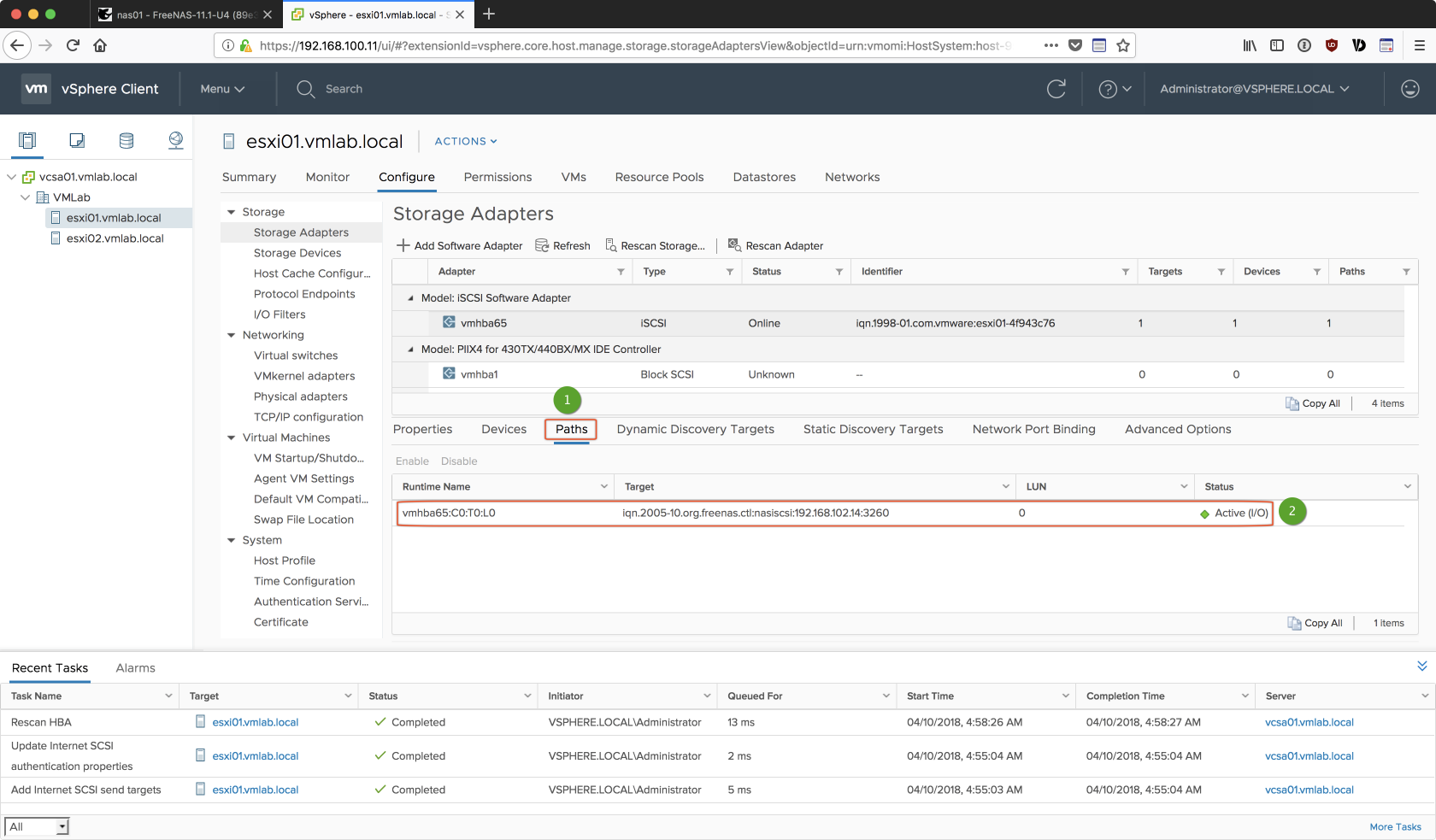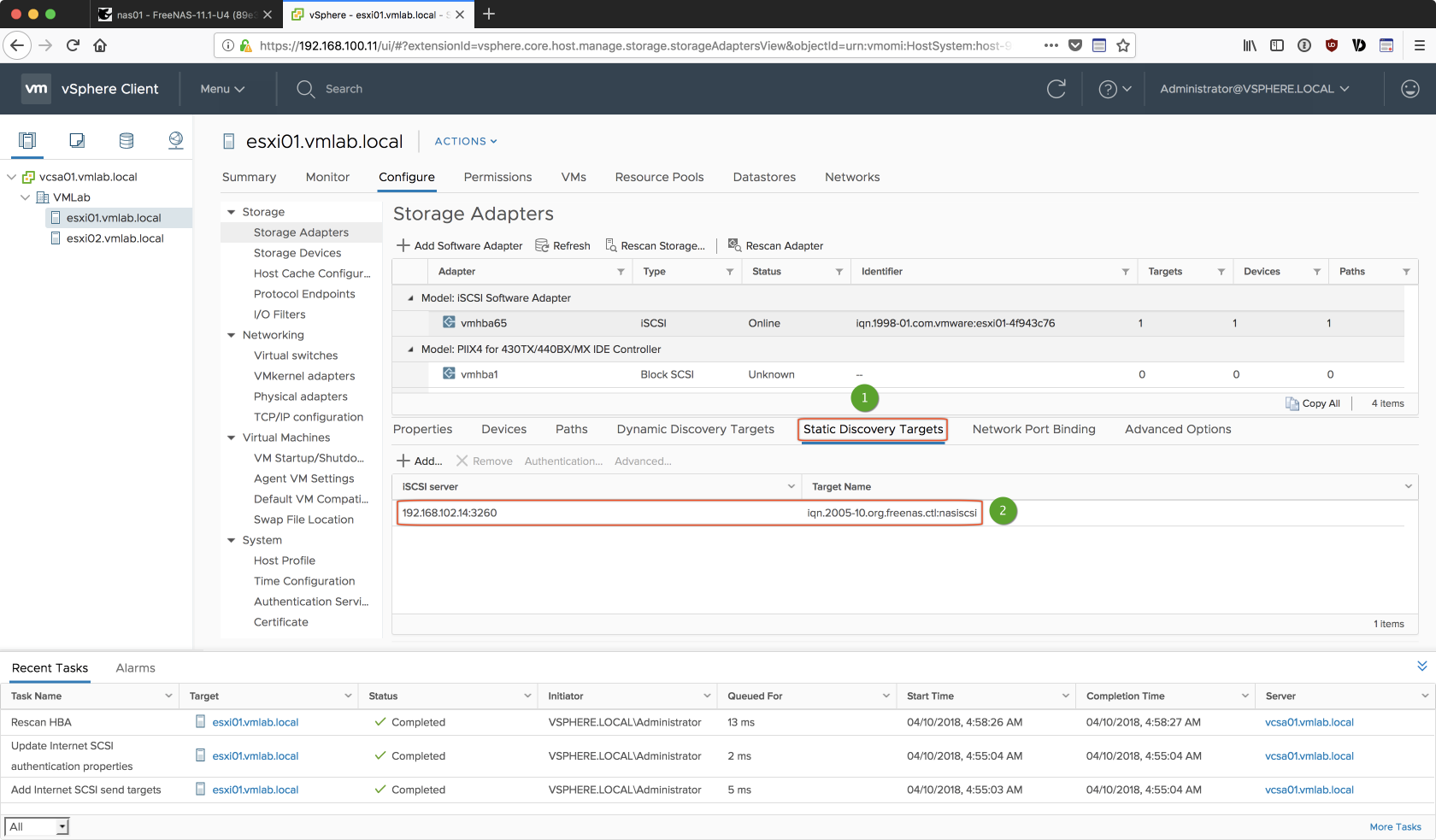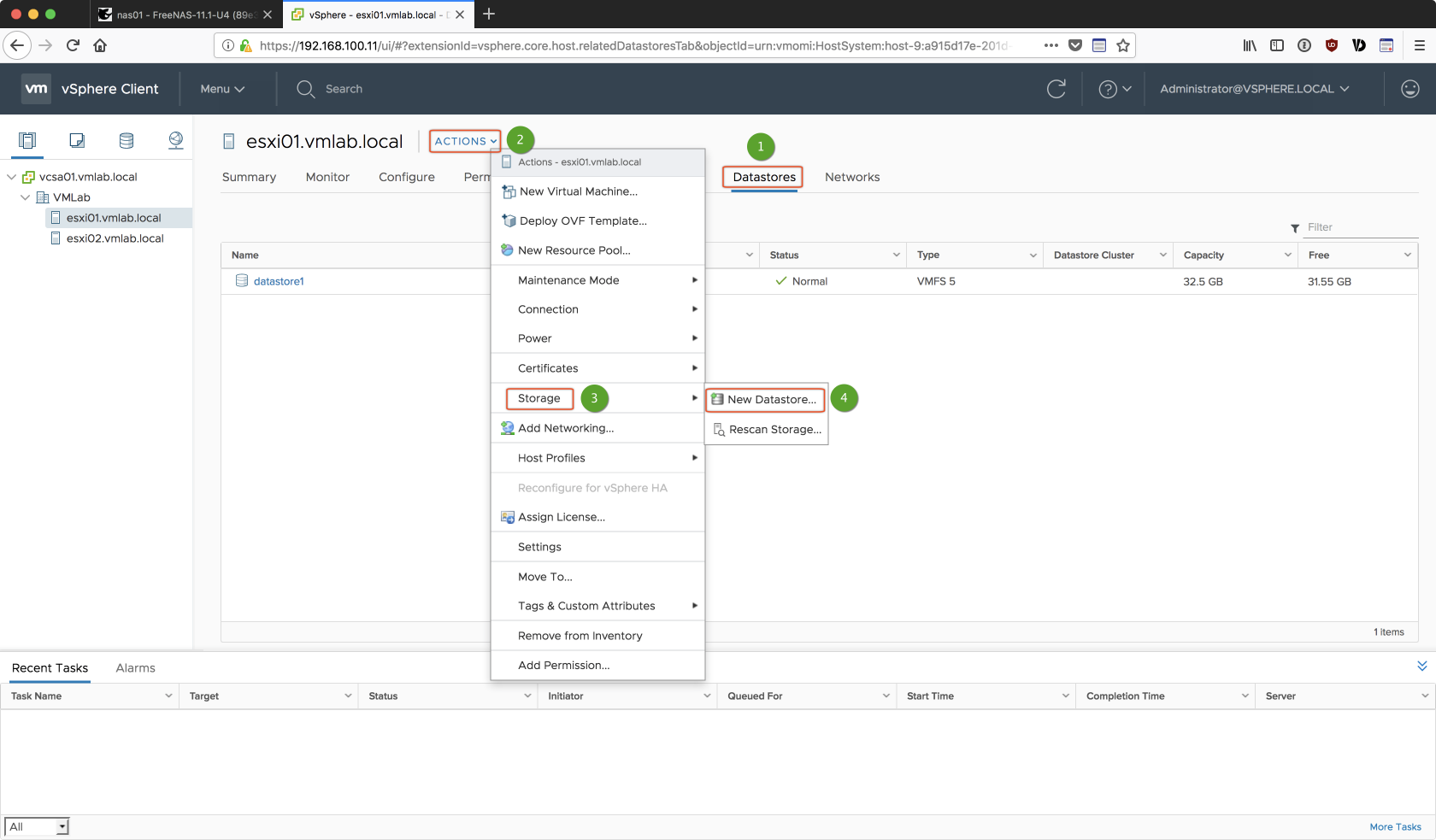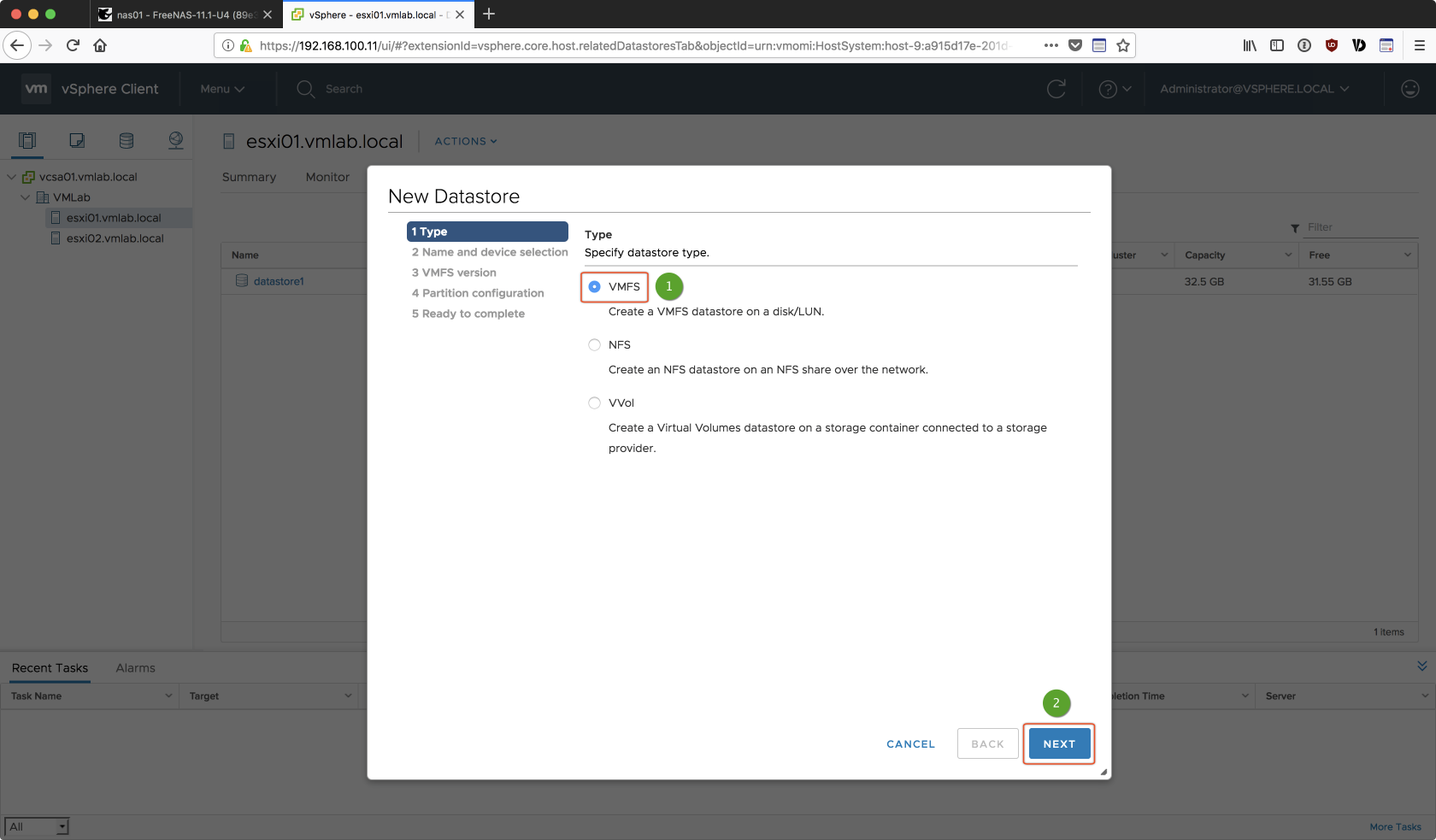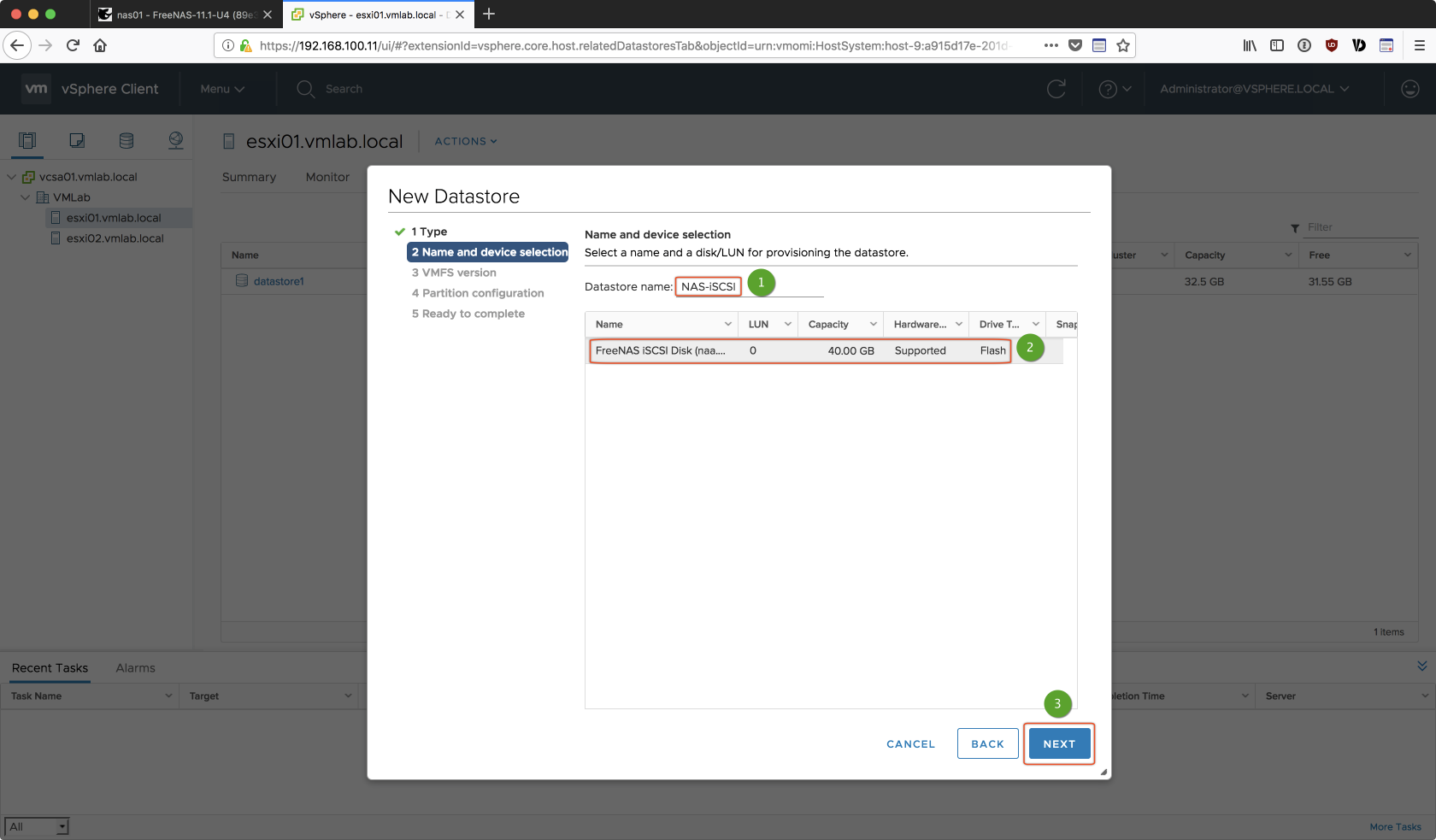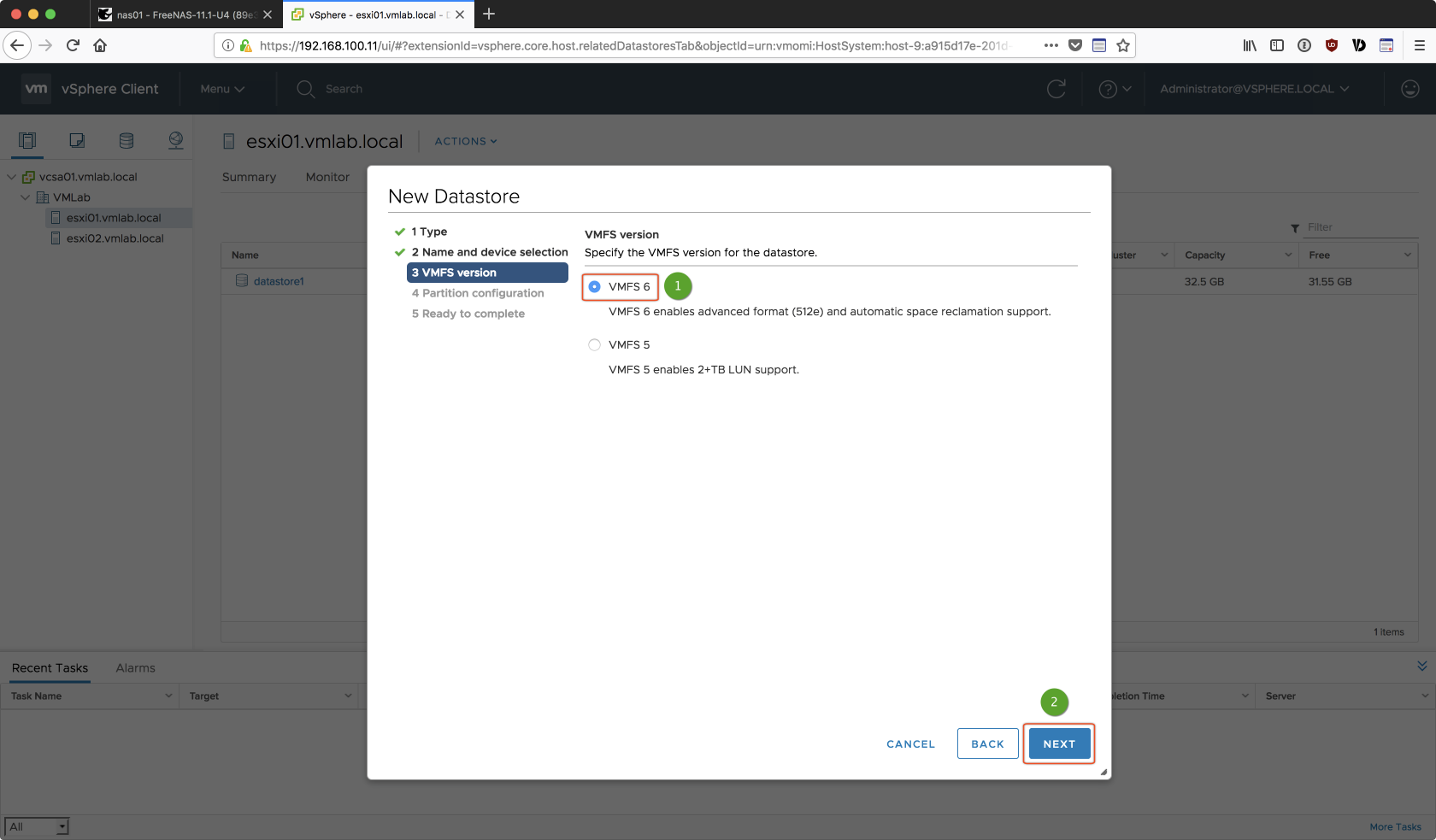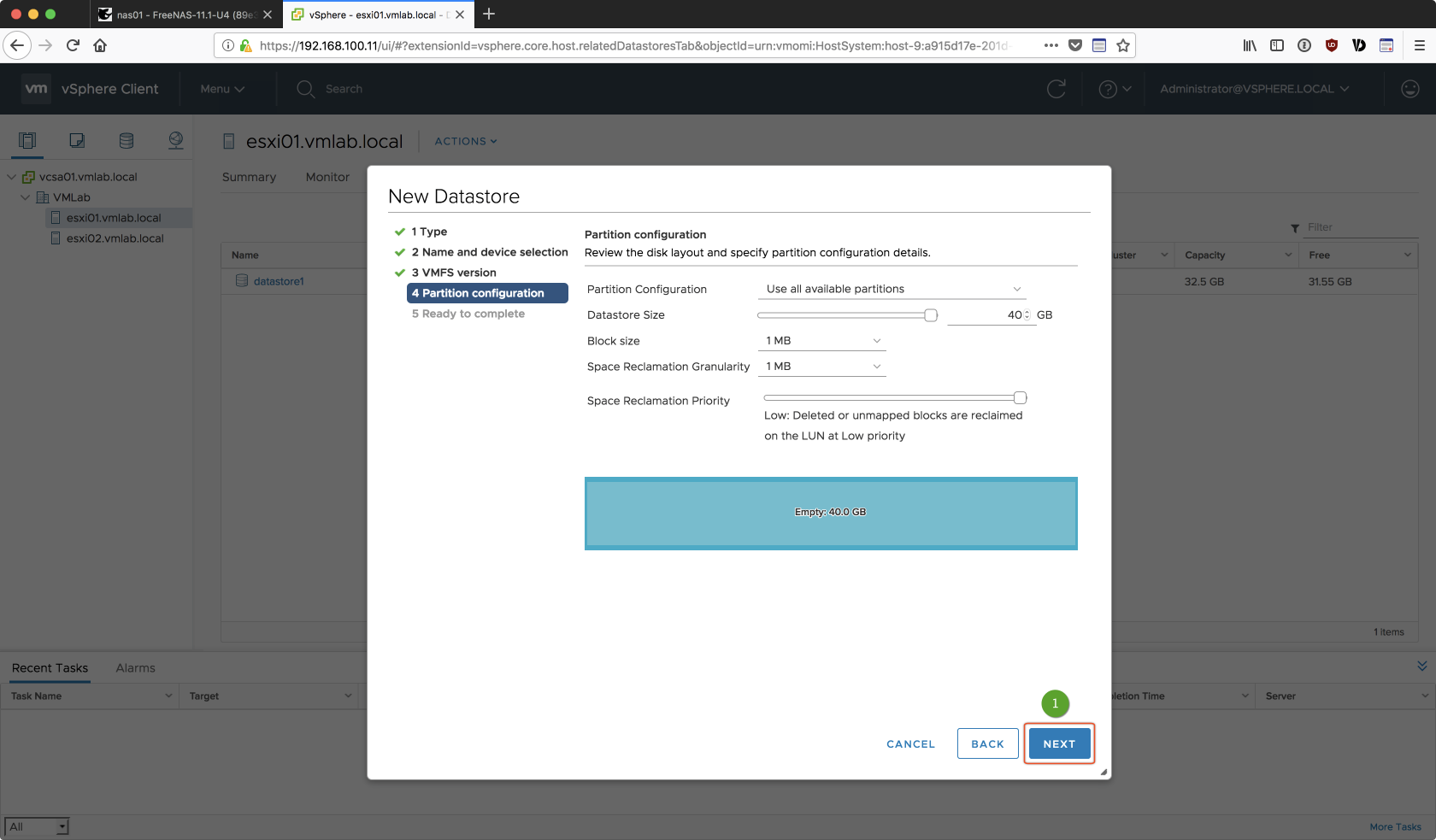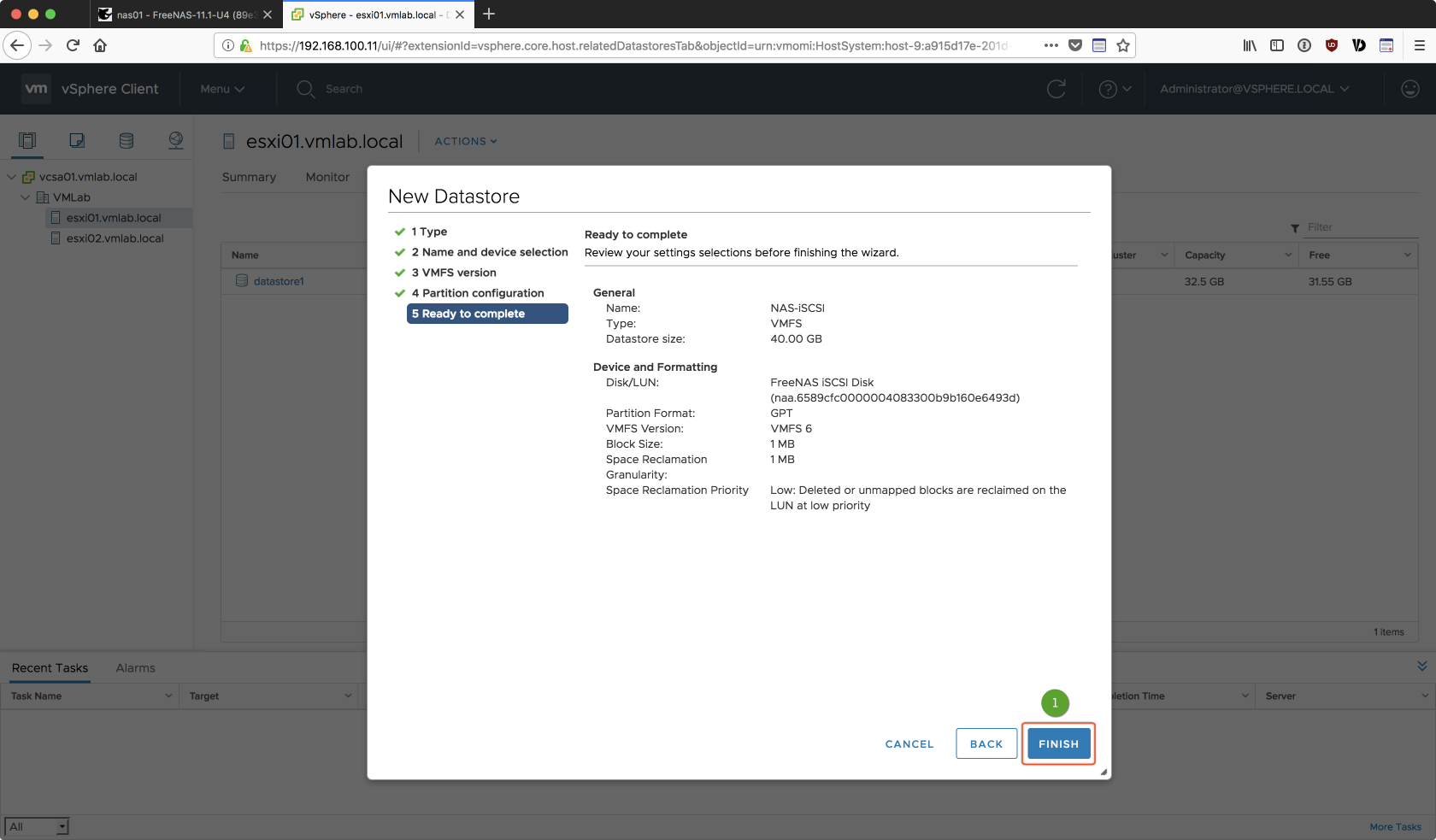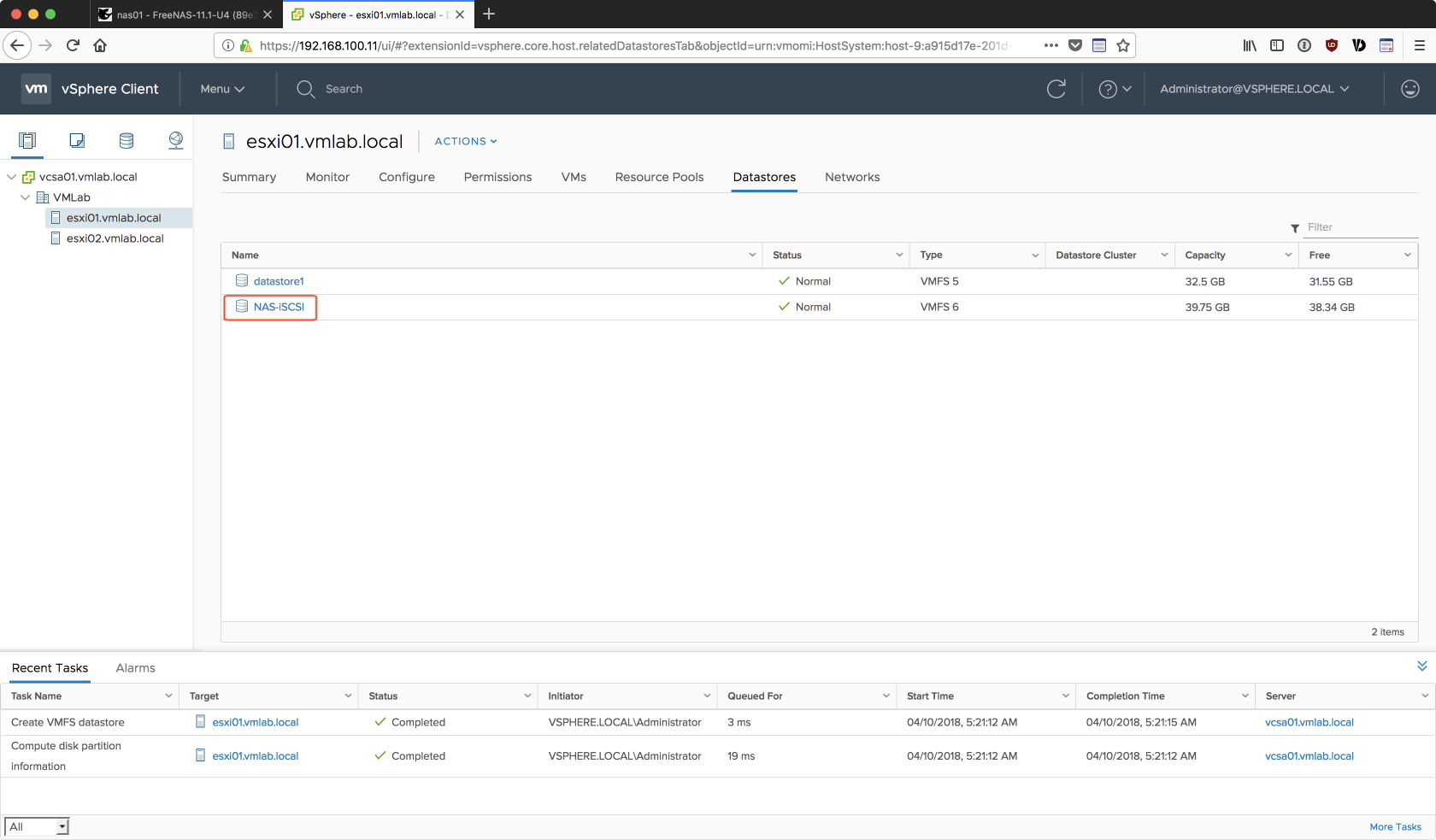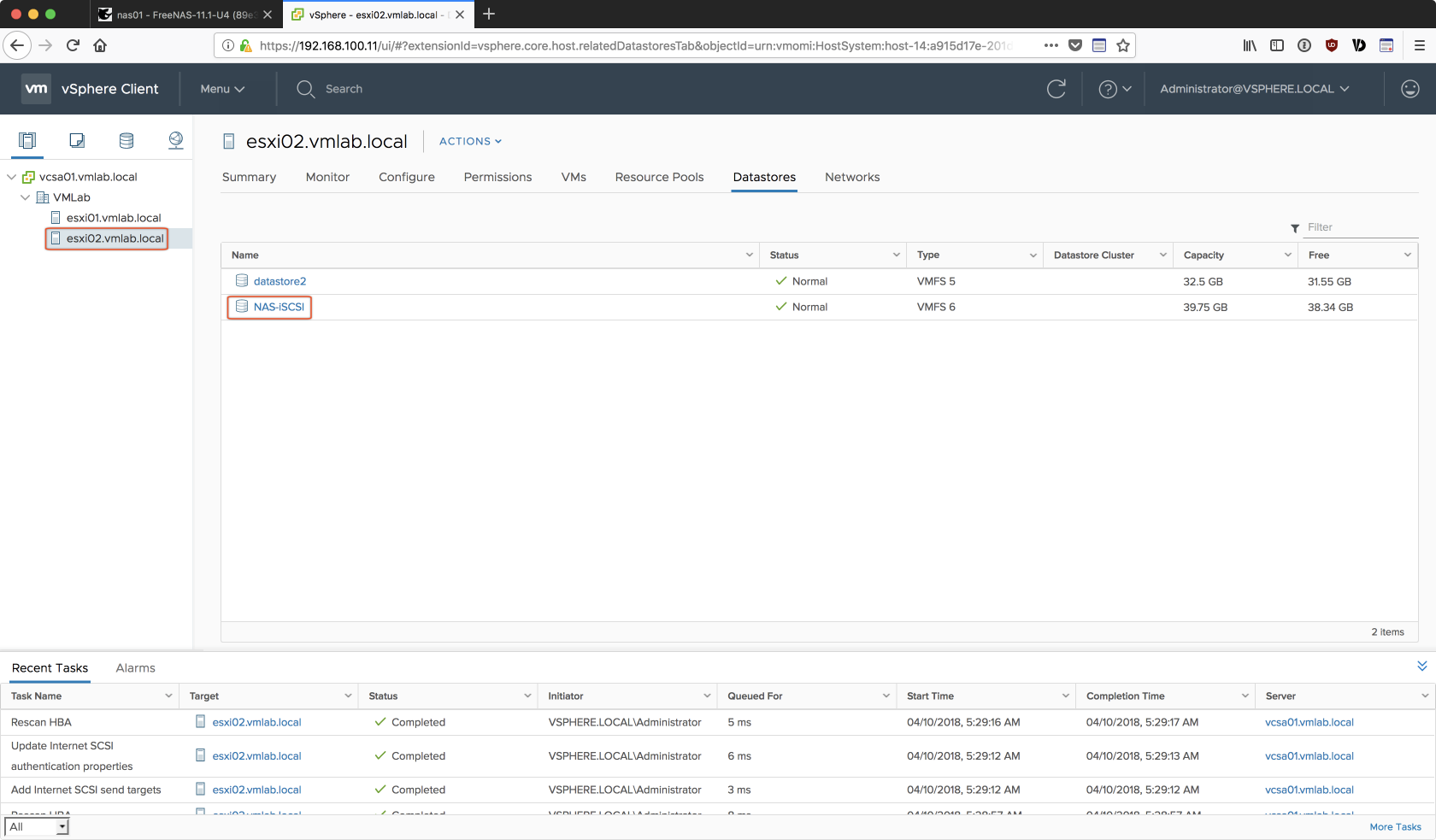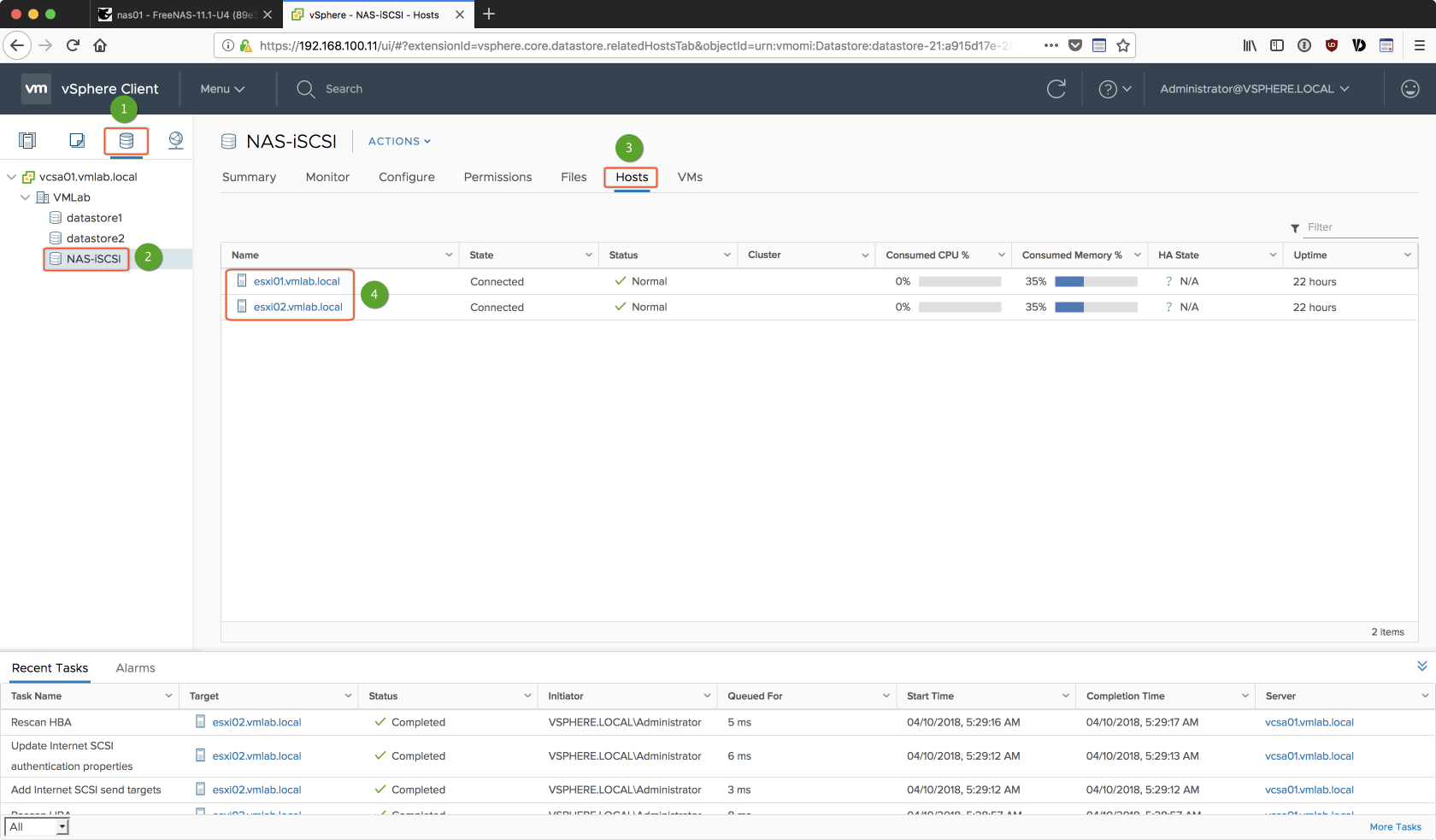在前面的二個實作部份(Part 8、Part 9)中已經完成 FreeNAS 的建置且設定好 iSCSI,接下就如同原先所規劃使用 vmnet5 的網段(192.168.102.0/24)來讓 ESXi 主機連結 FreeNAS。
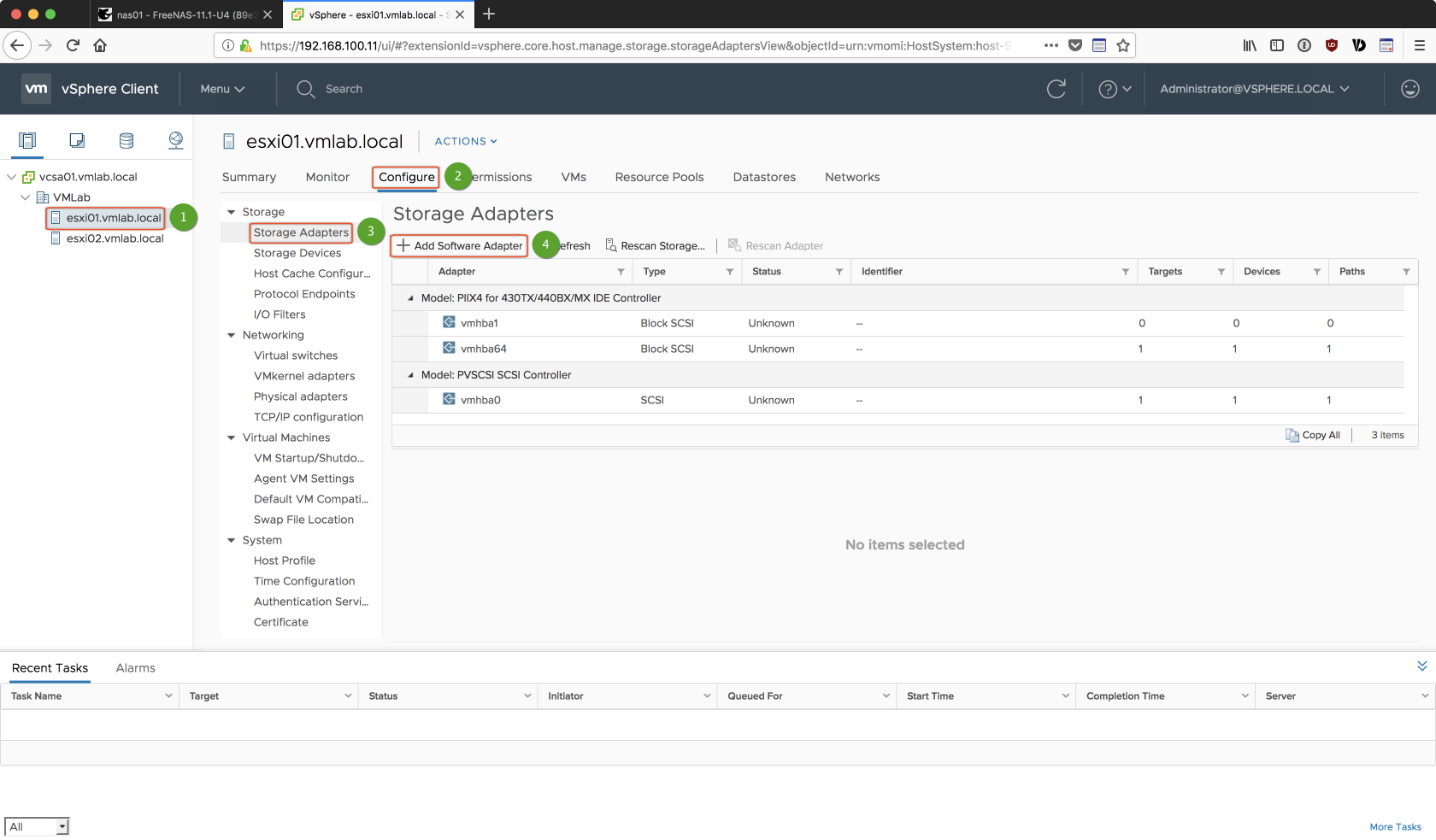
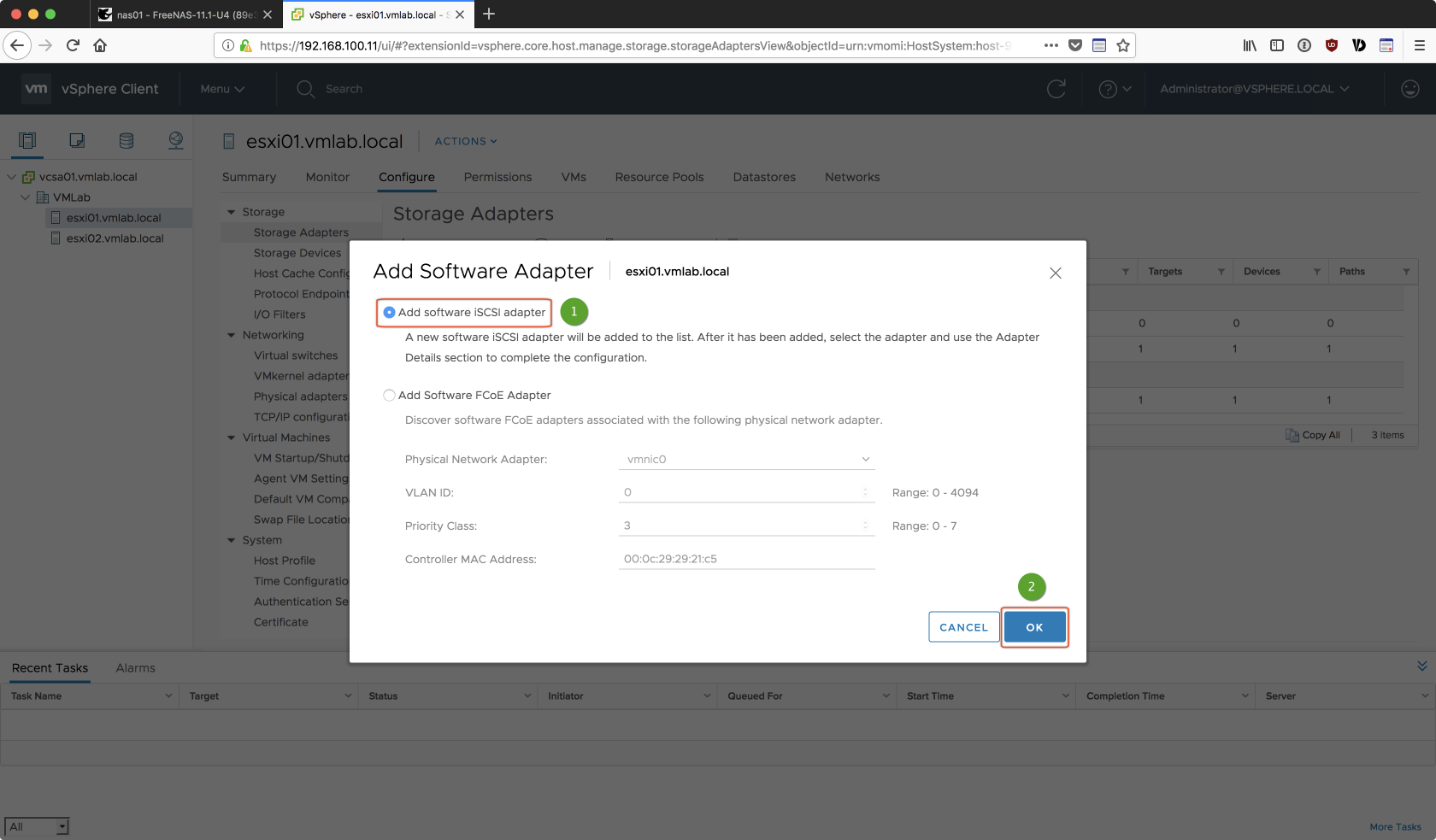
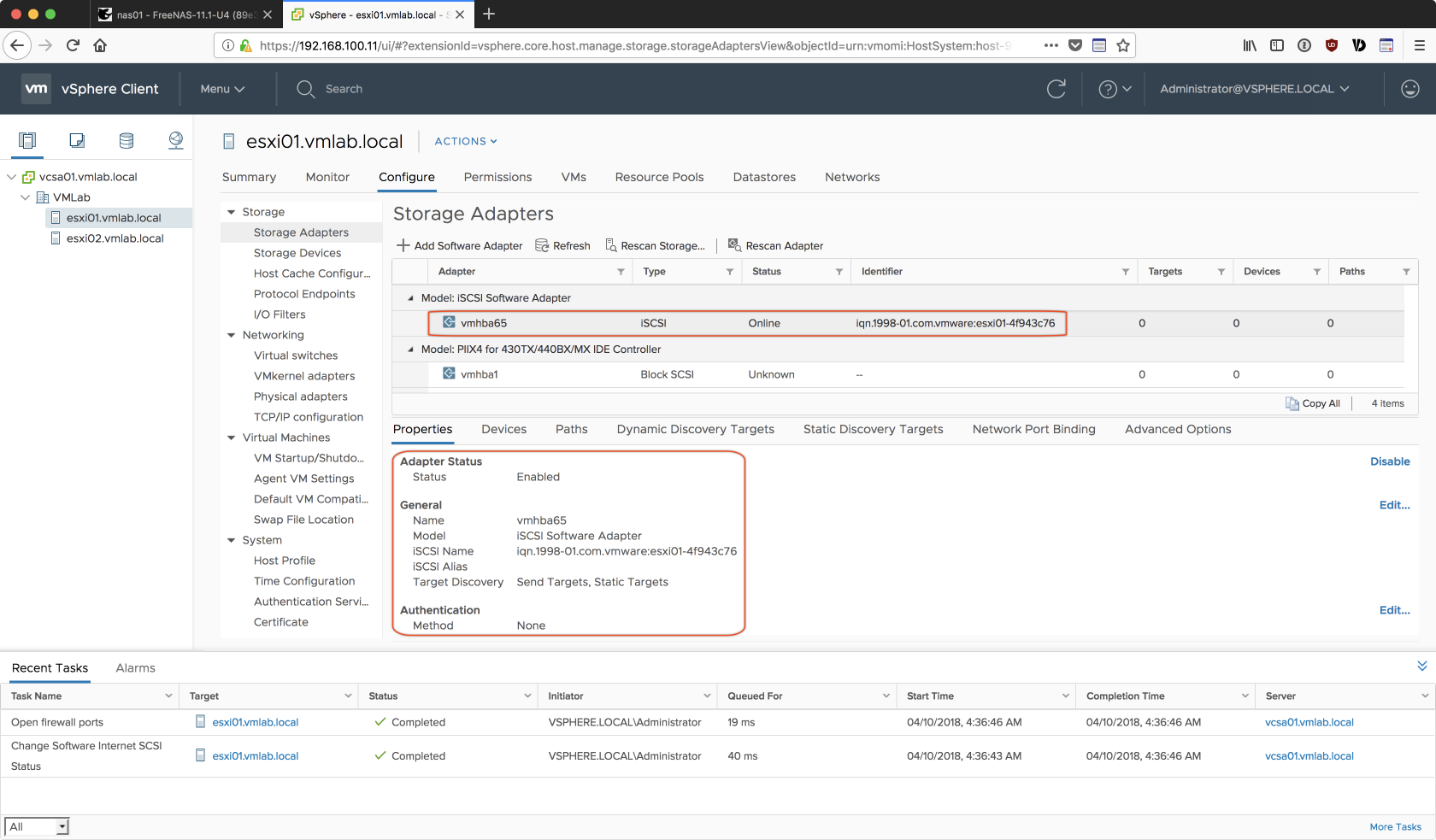
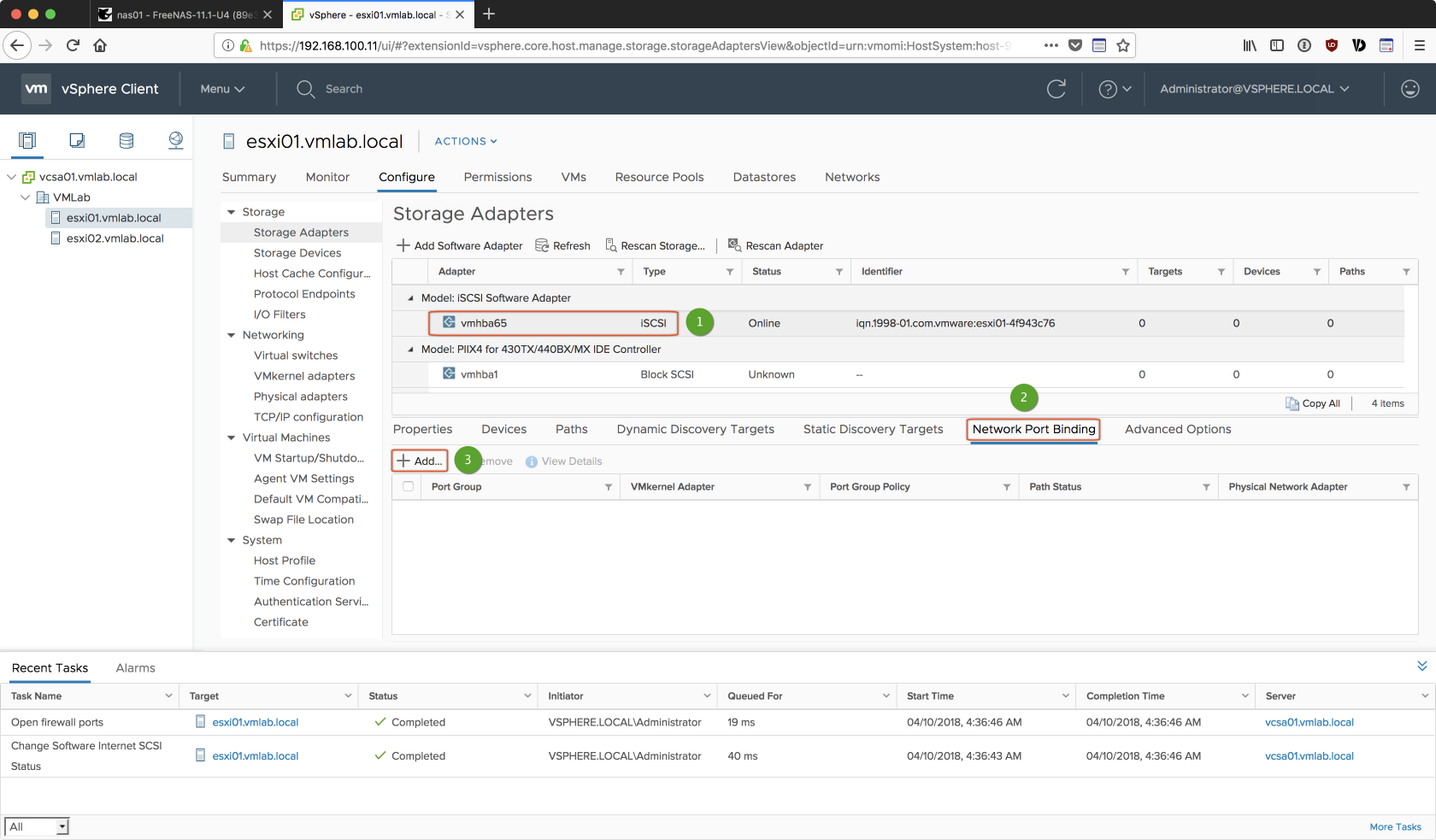
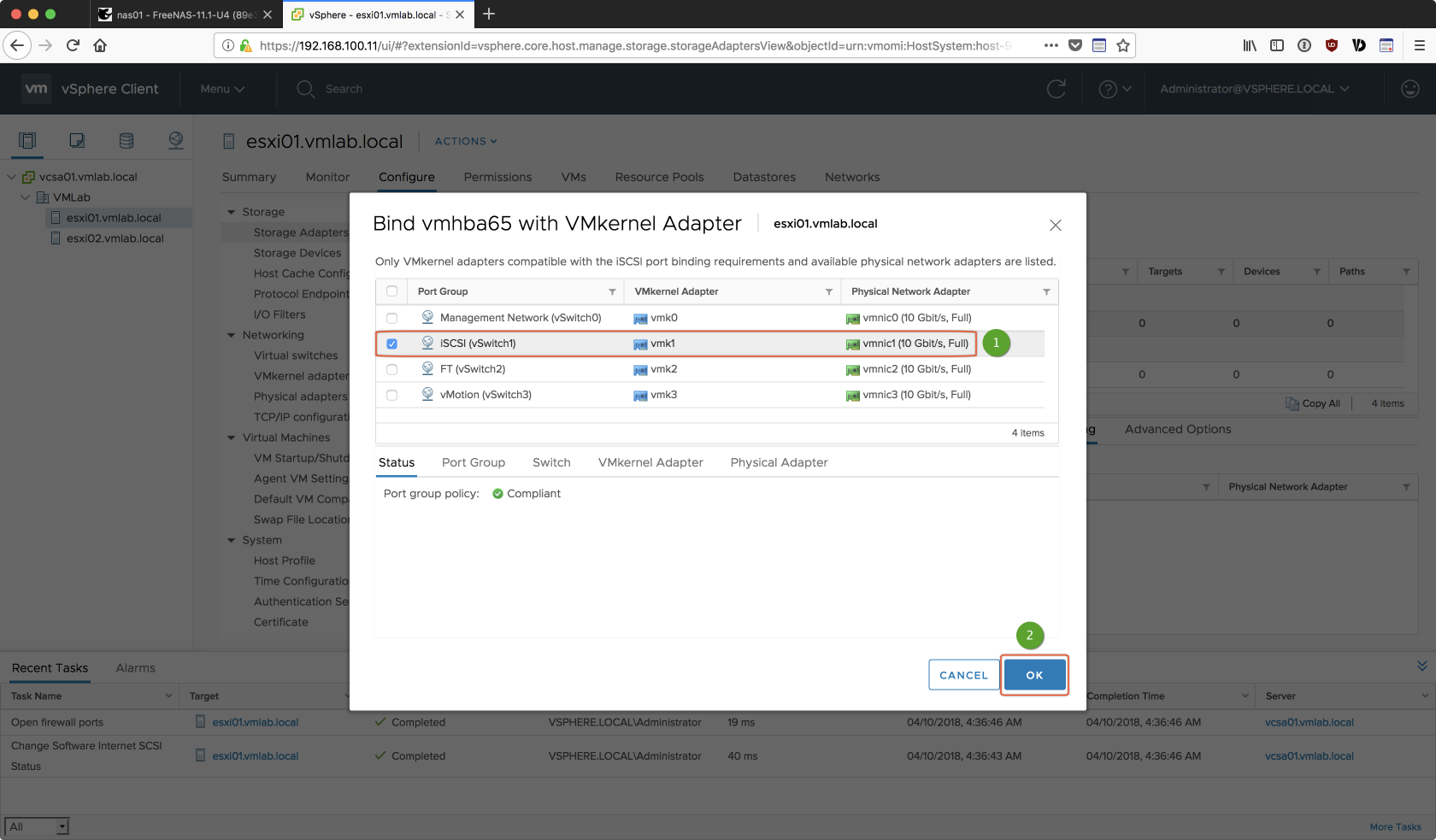
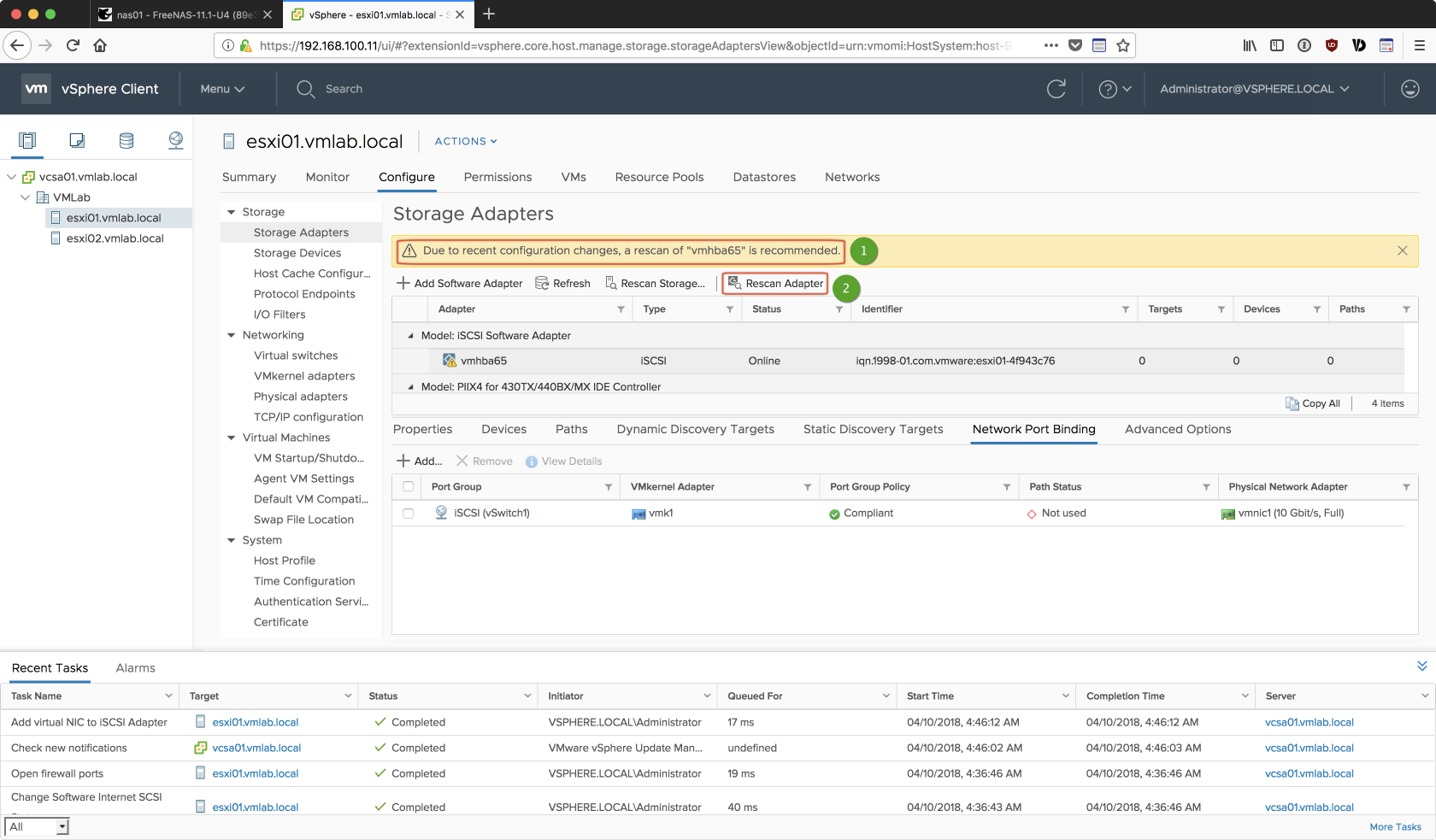
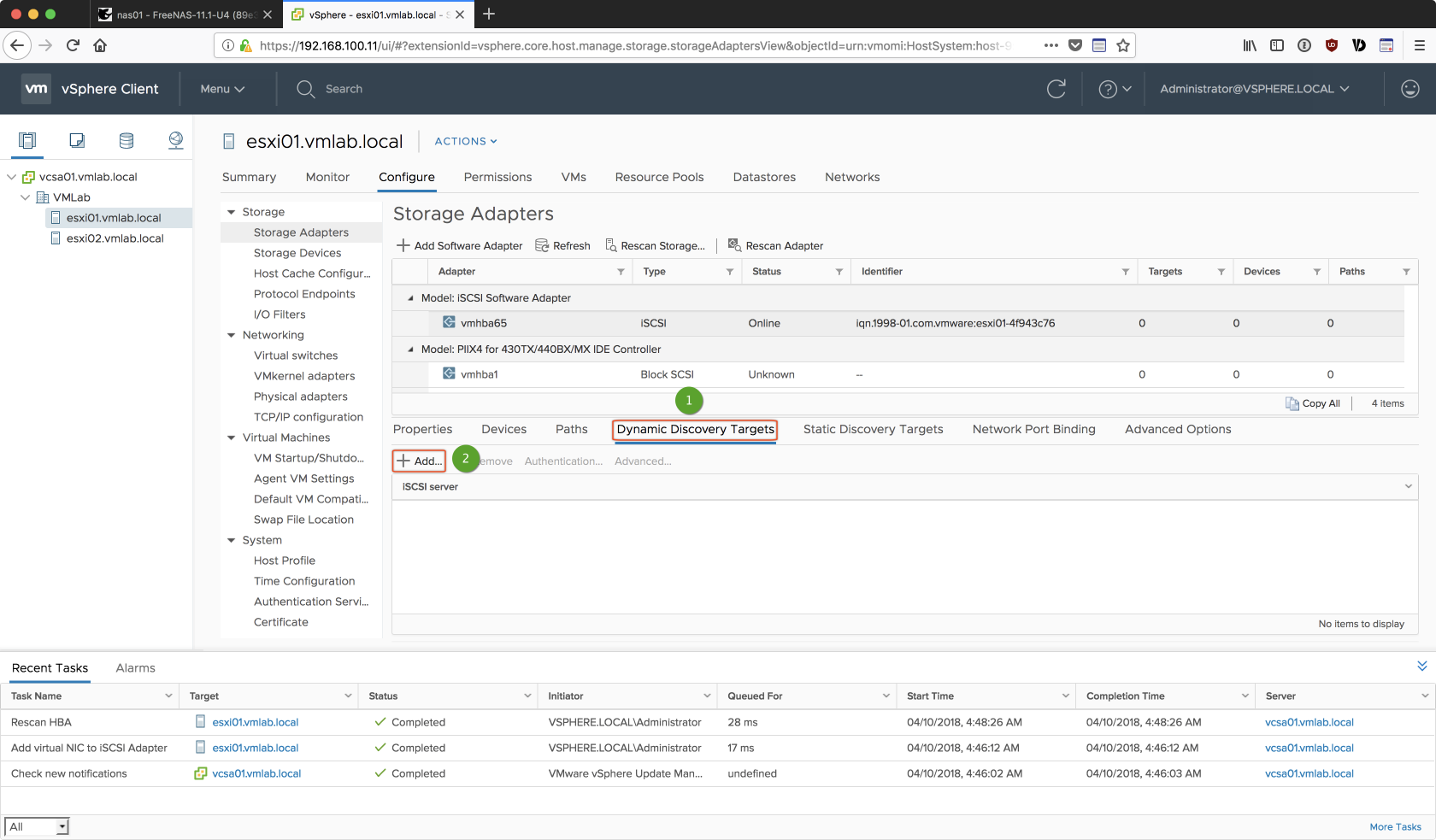
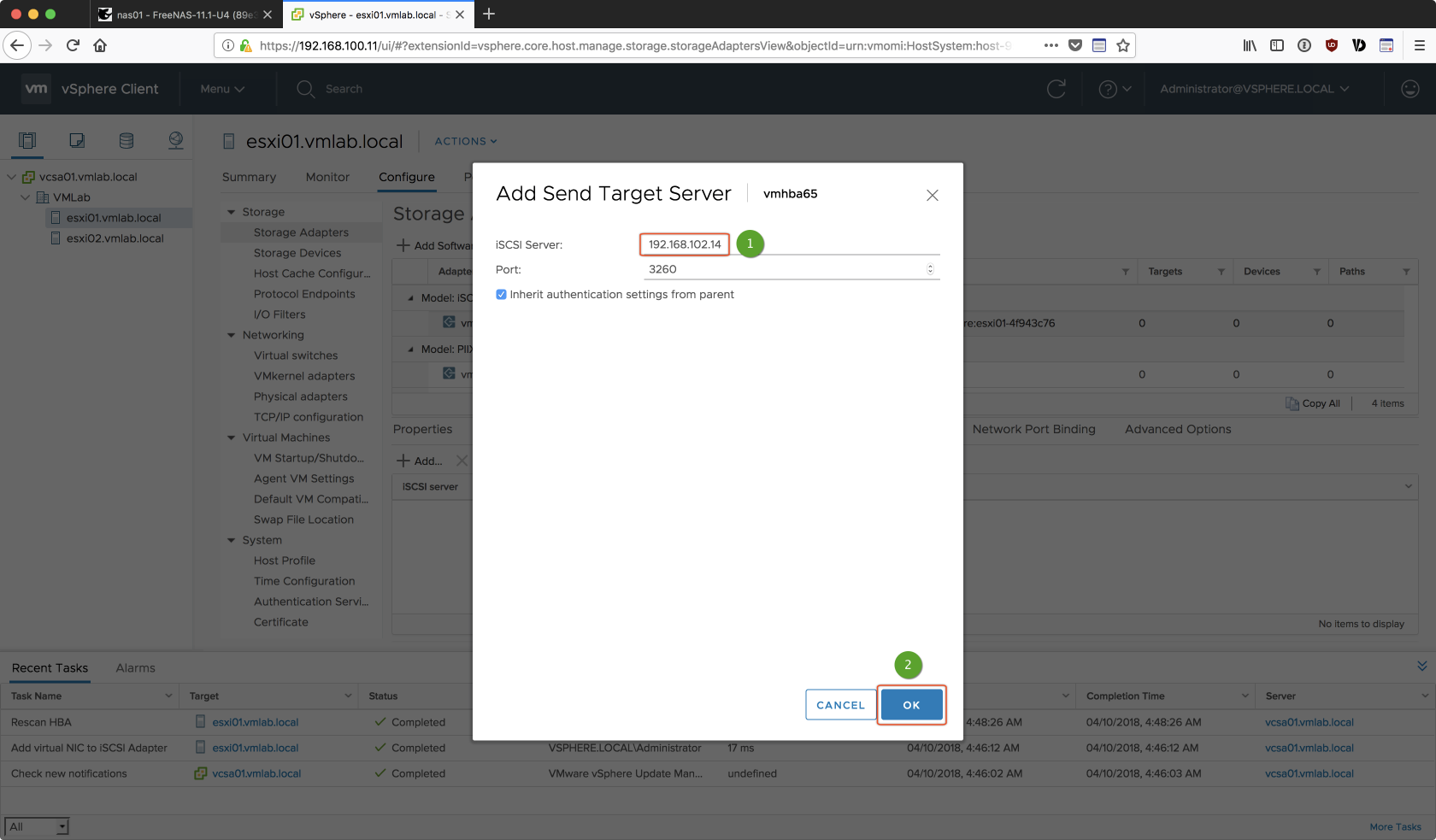
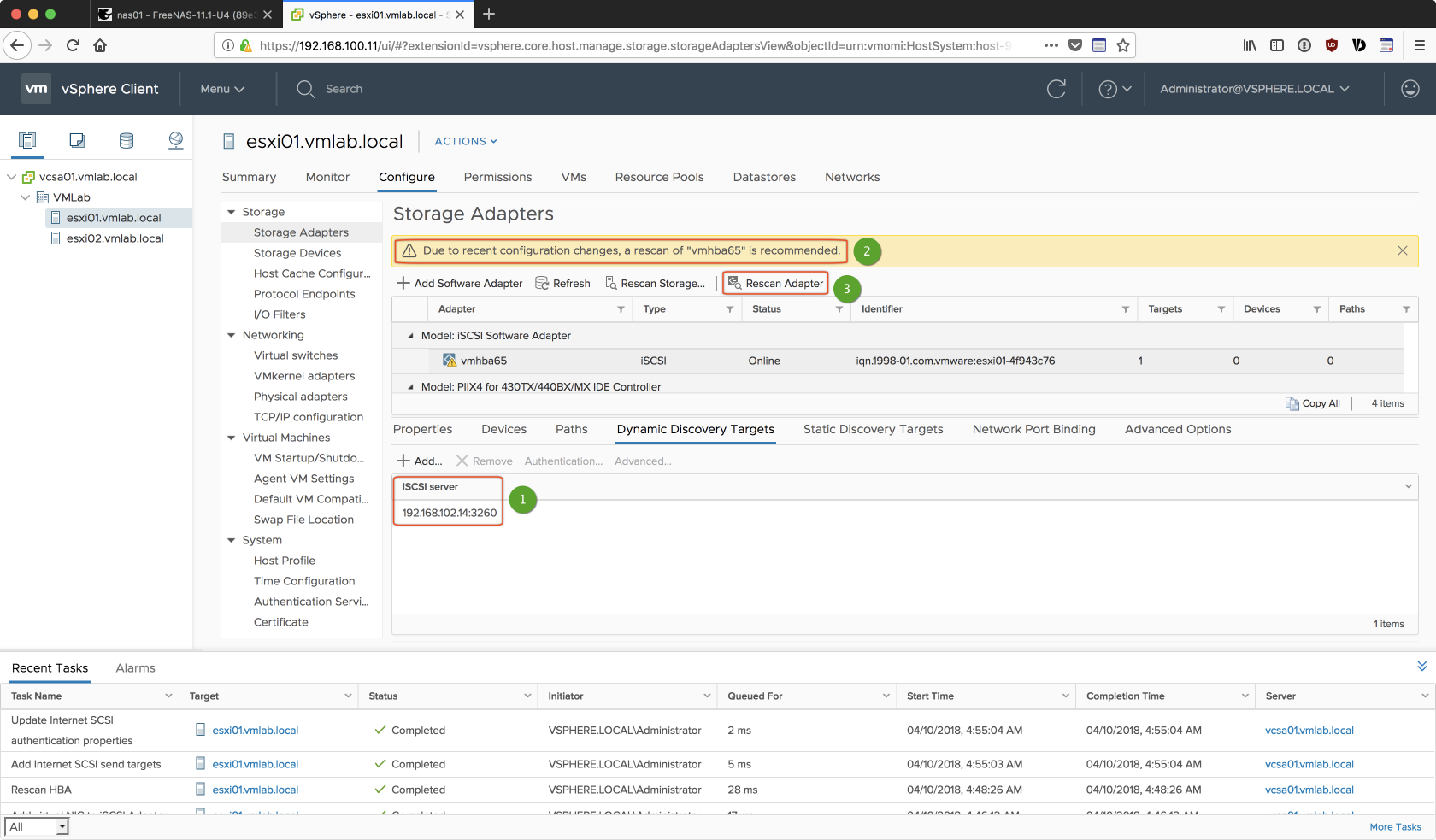
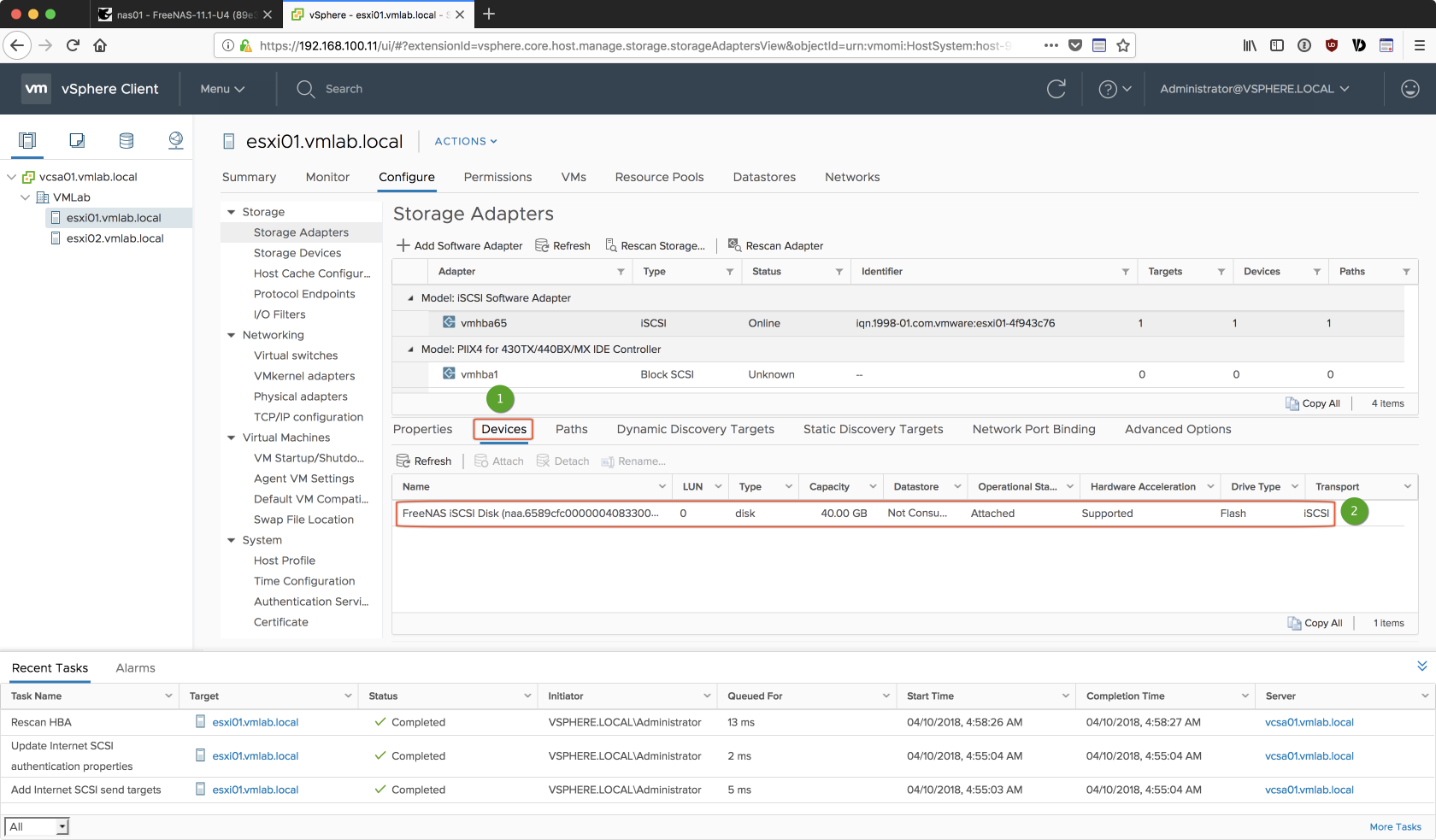
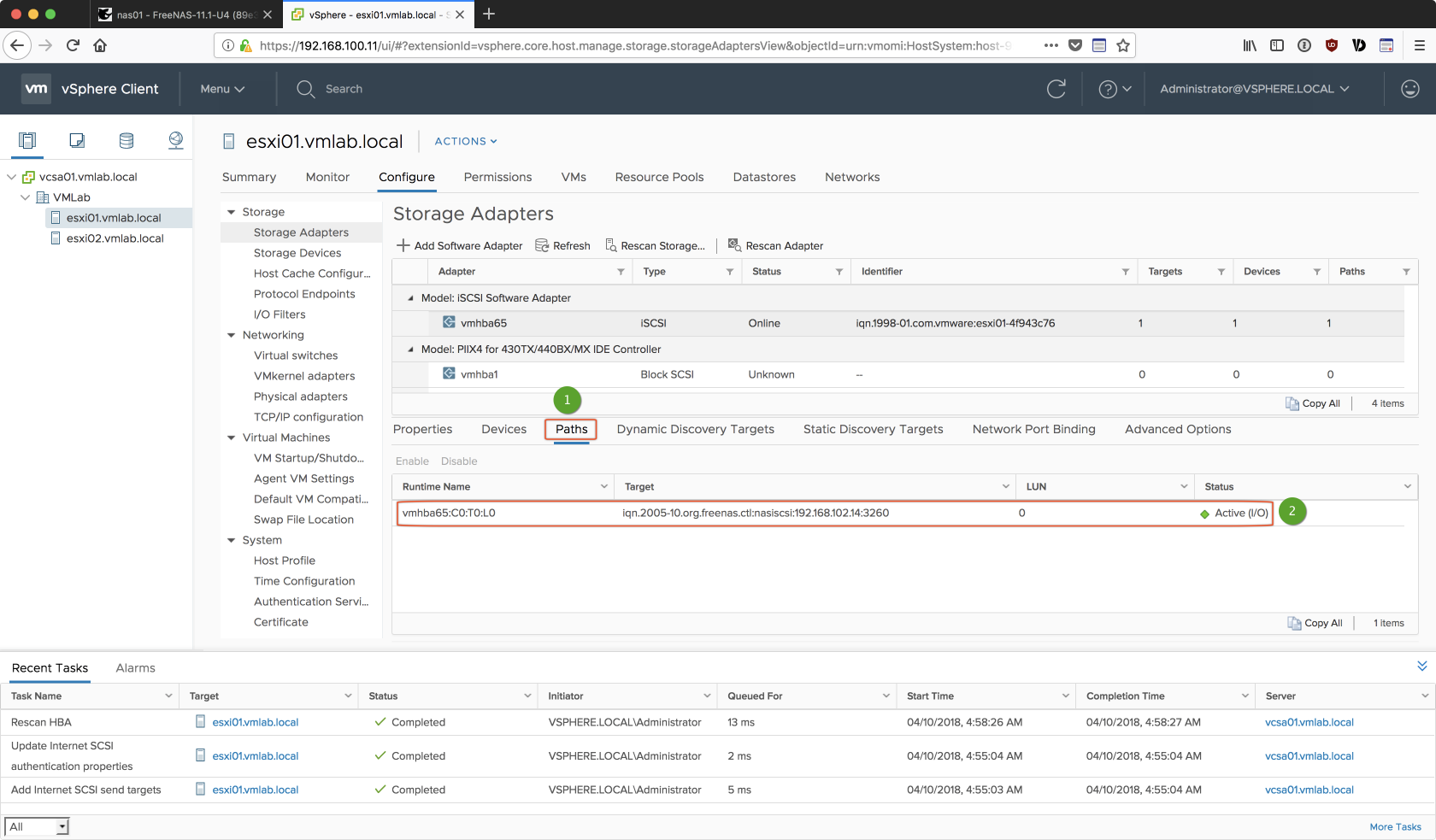
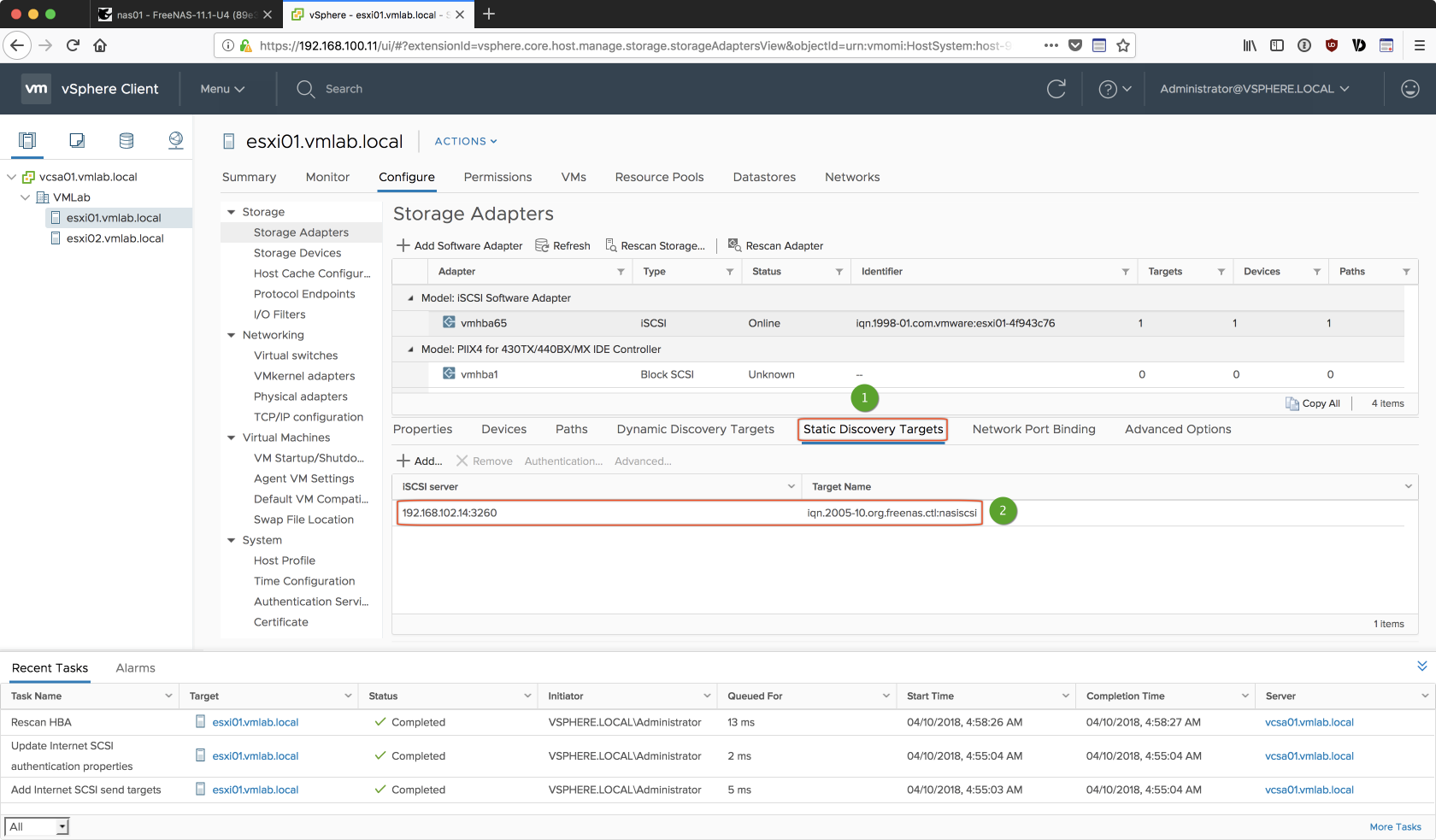
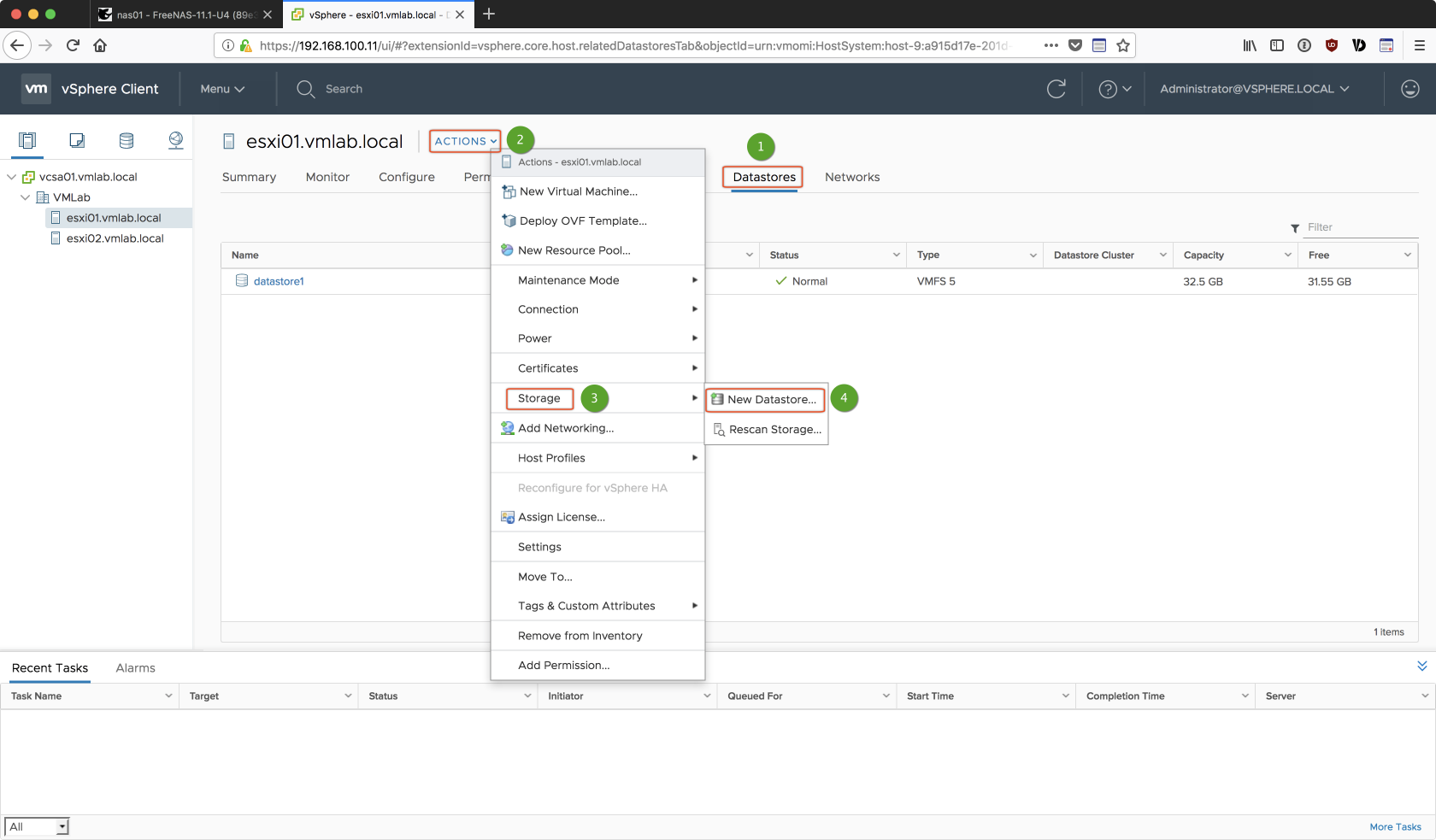
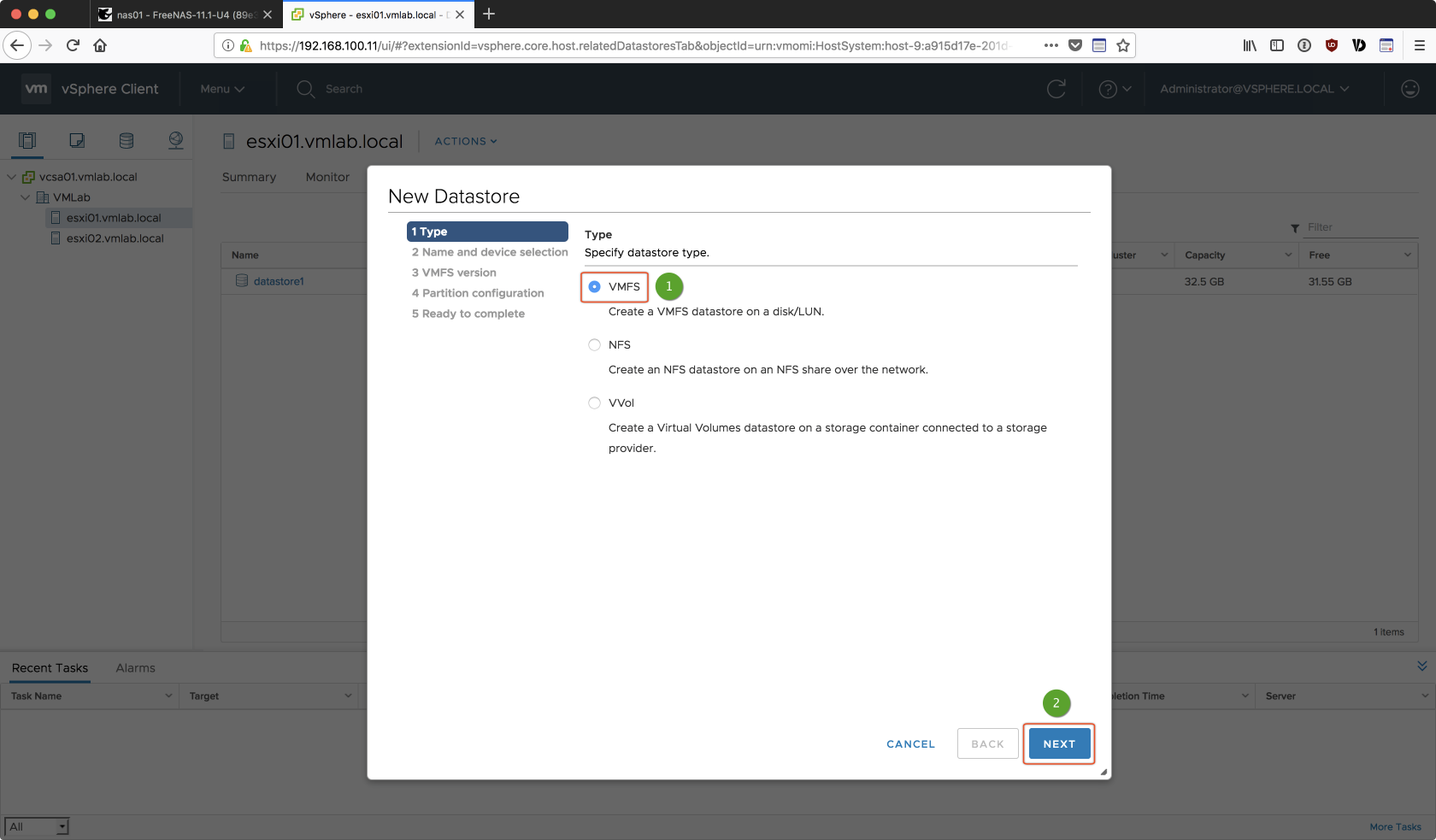
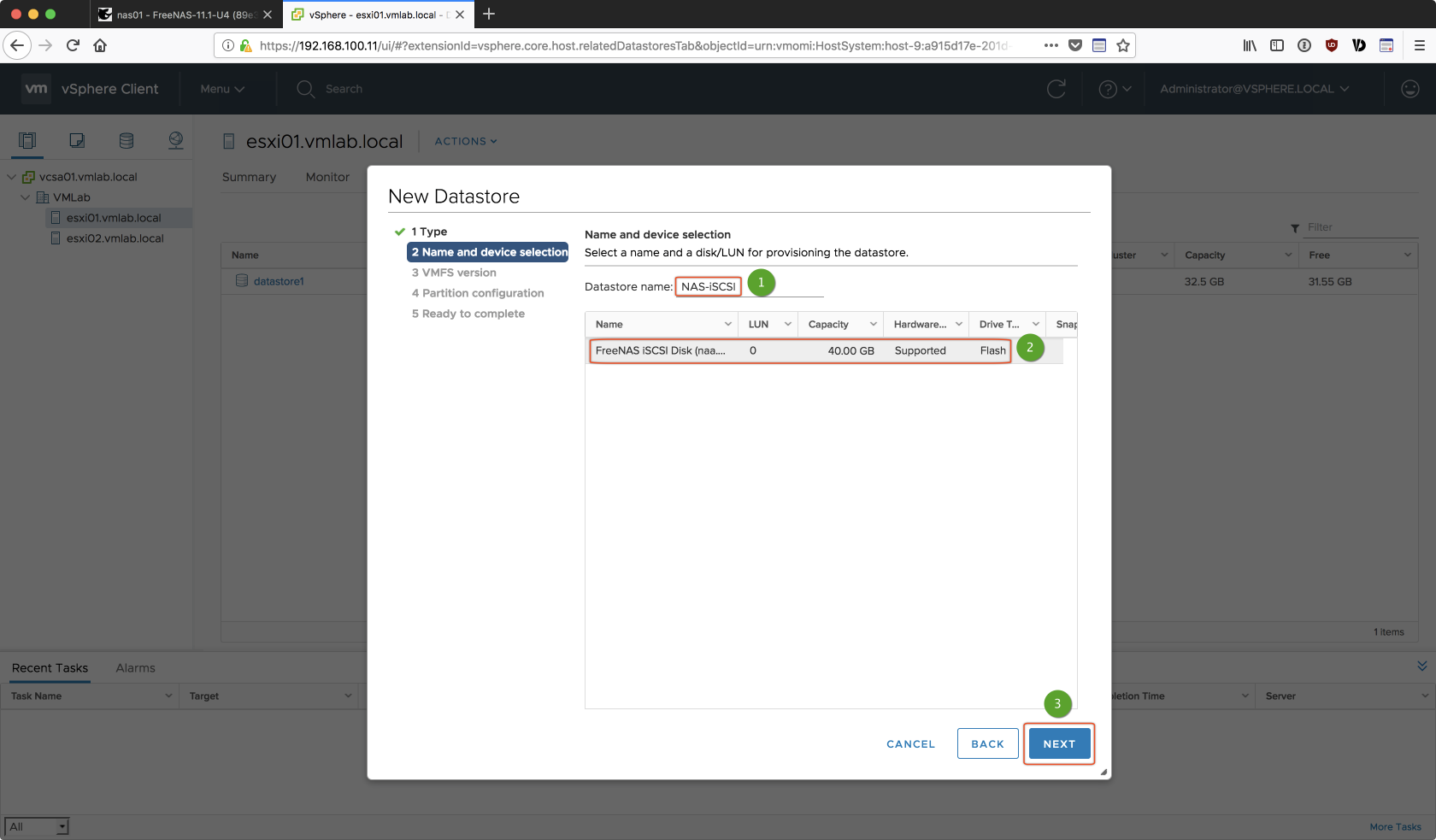
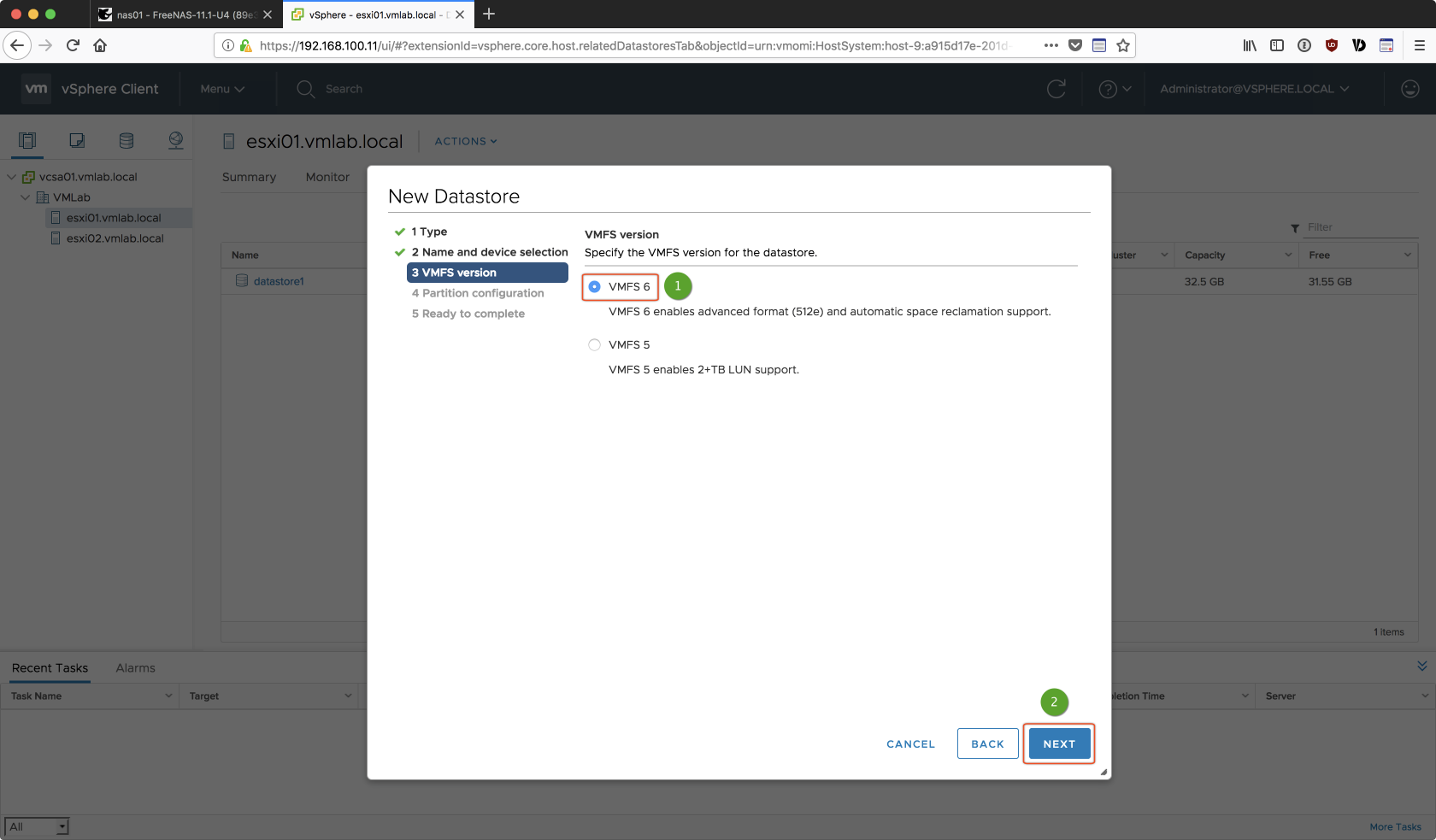
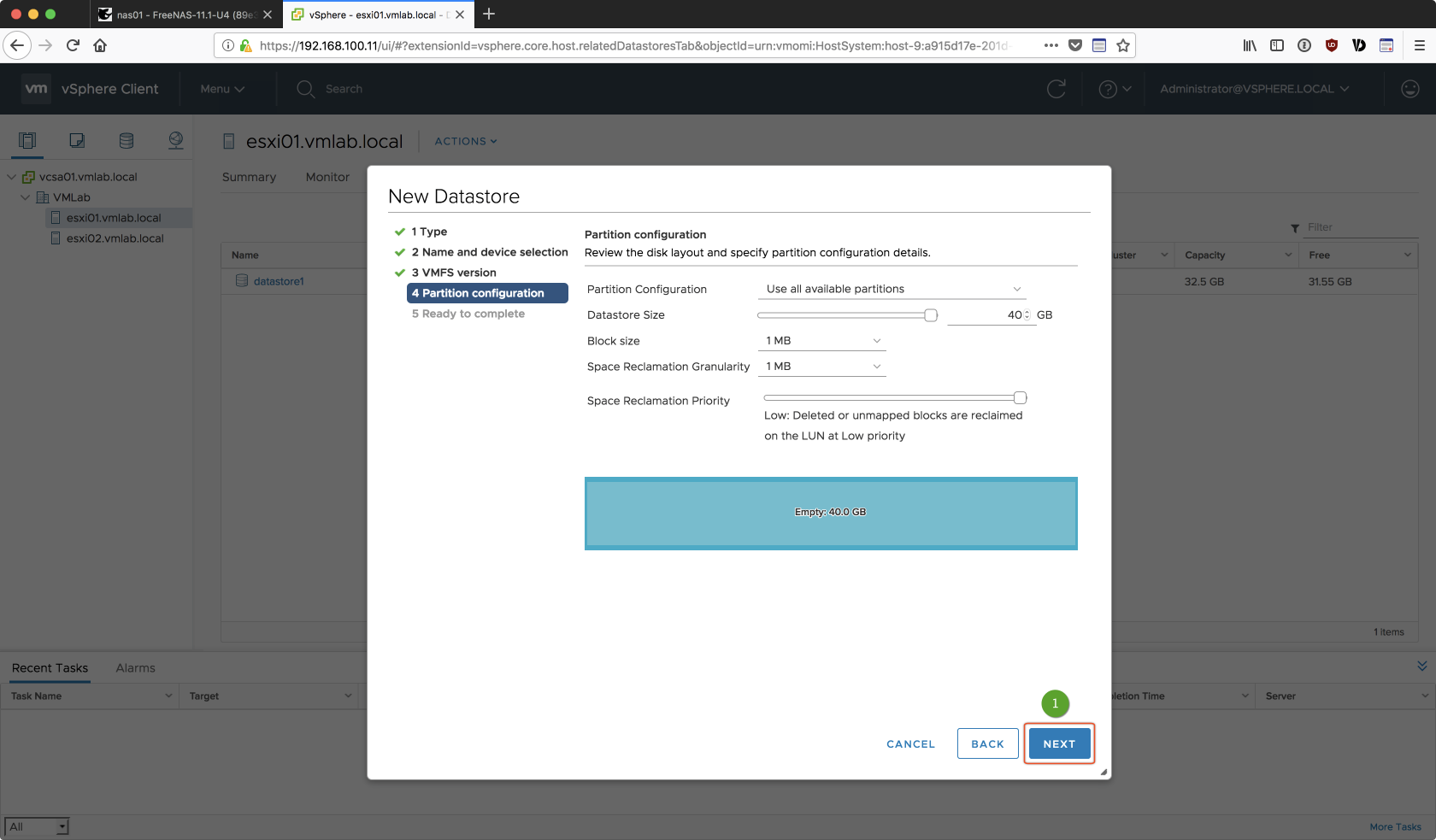
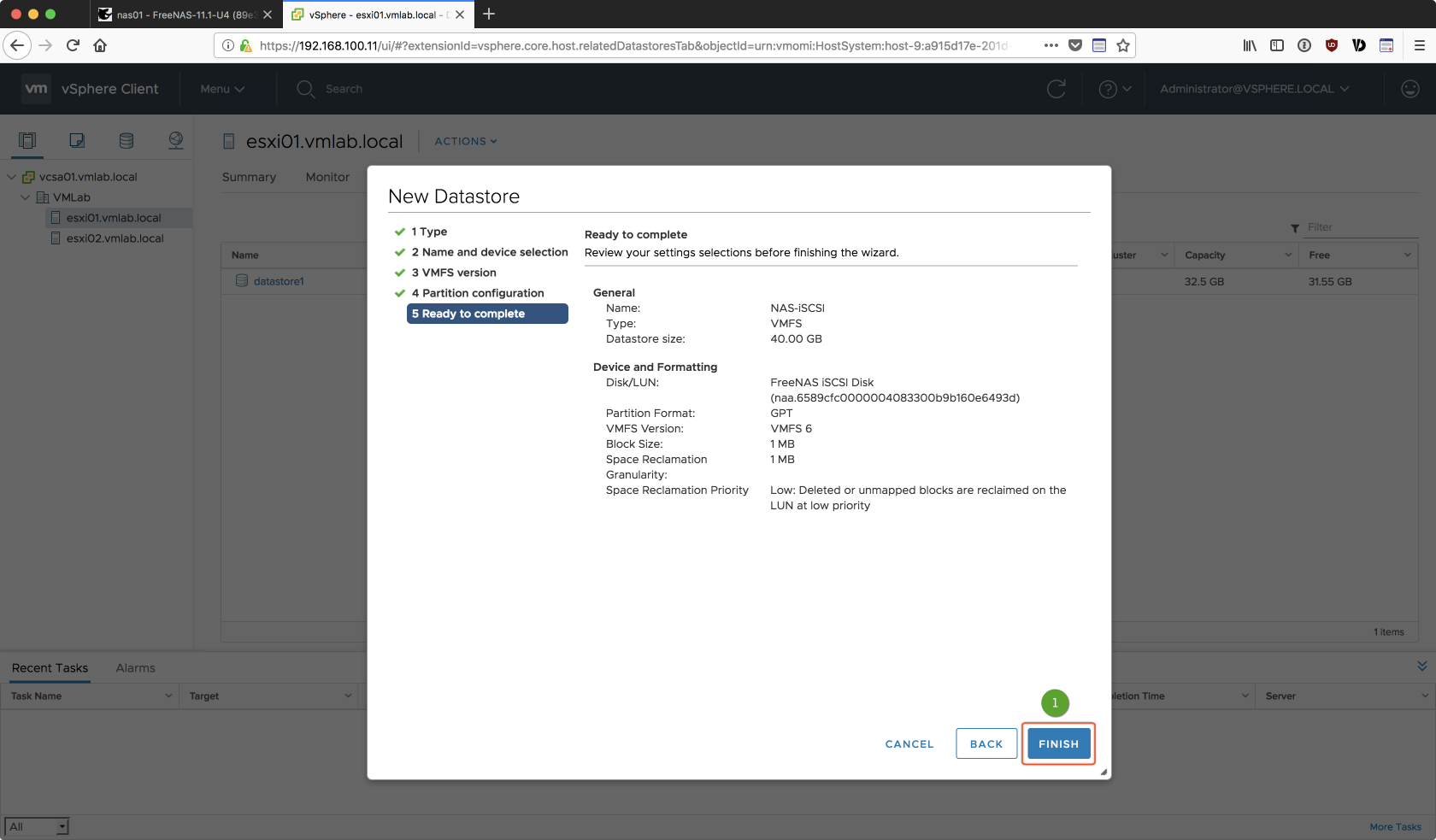
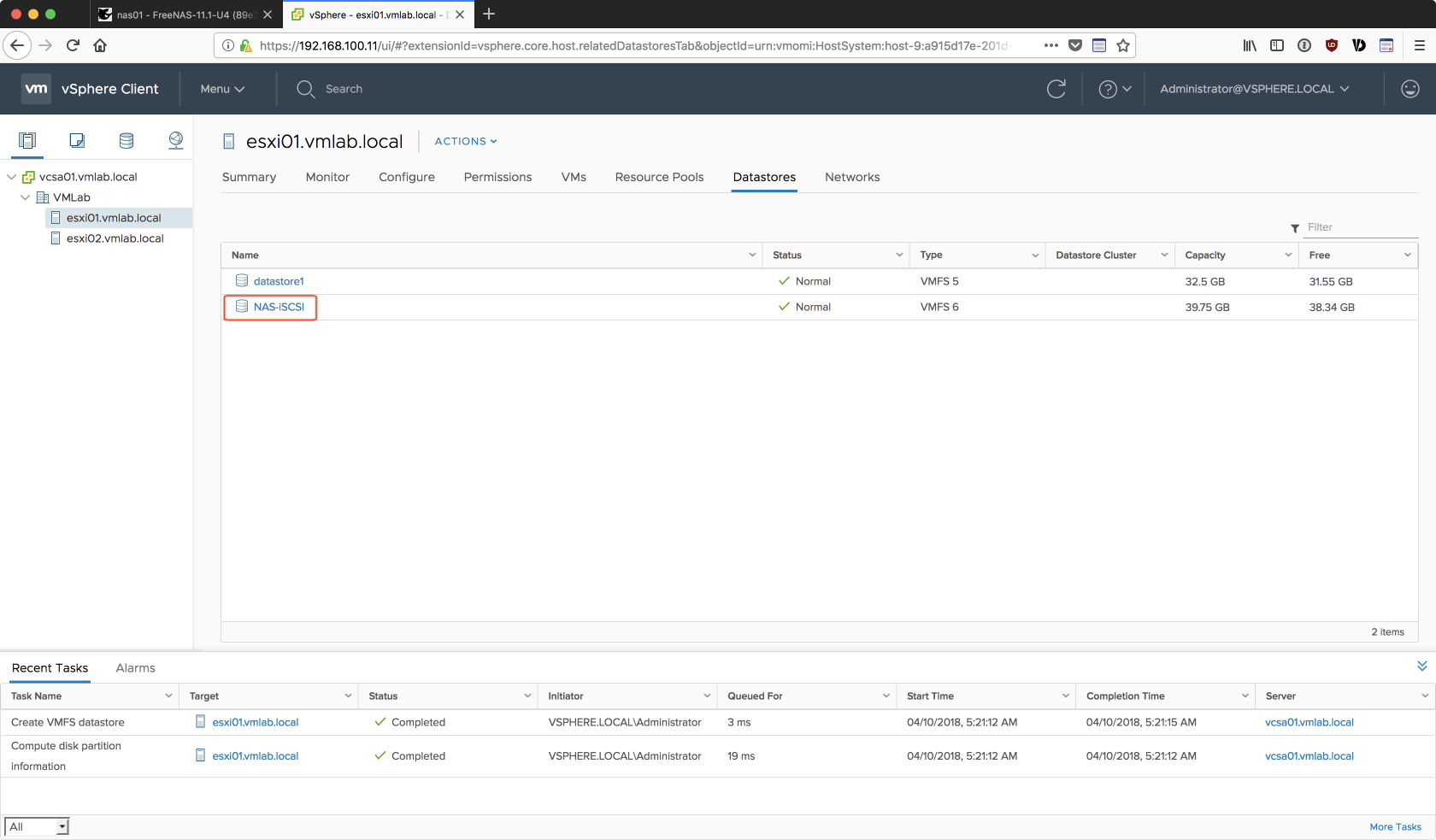
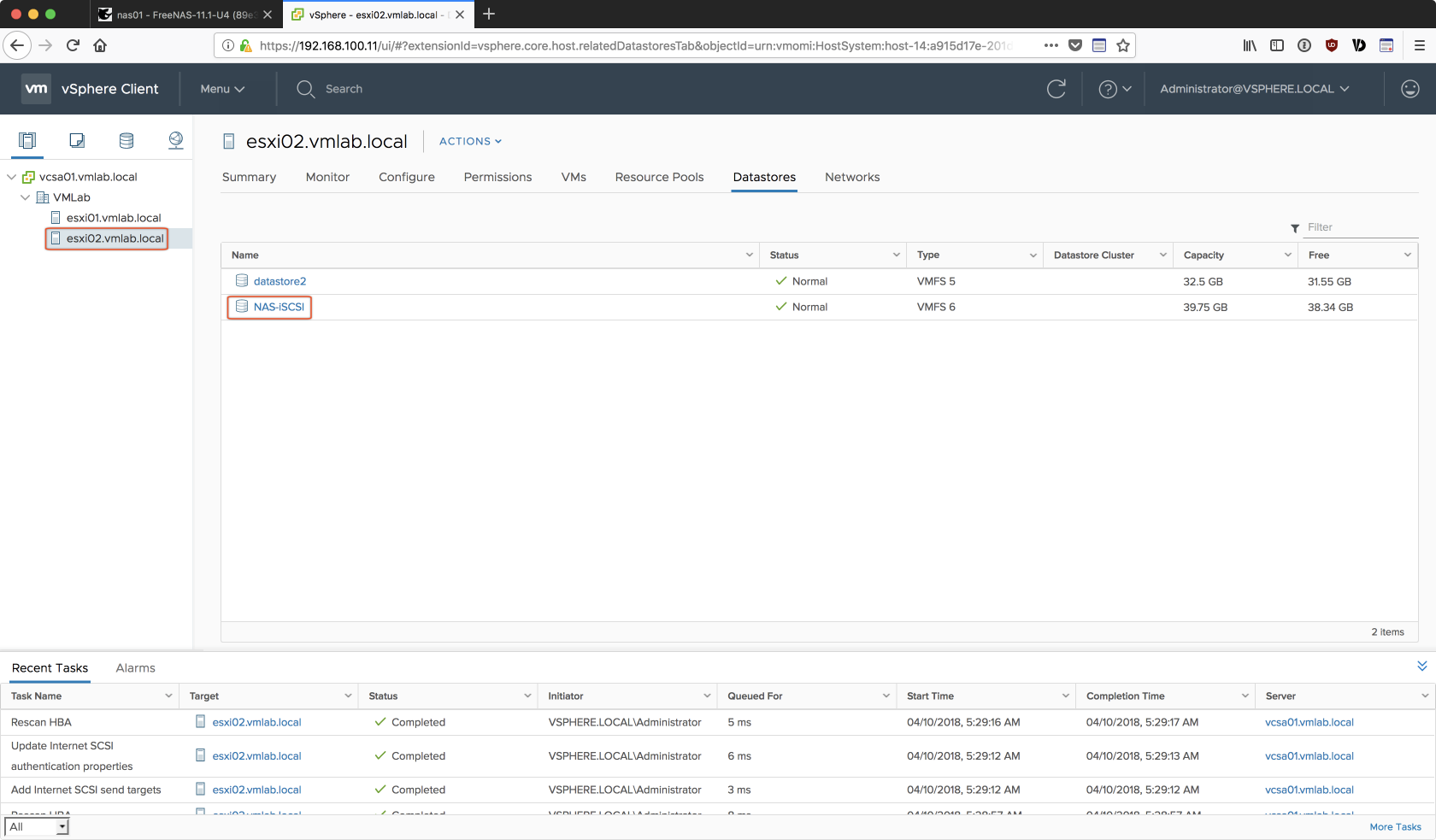
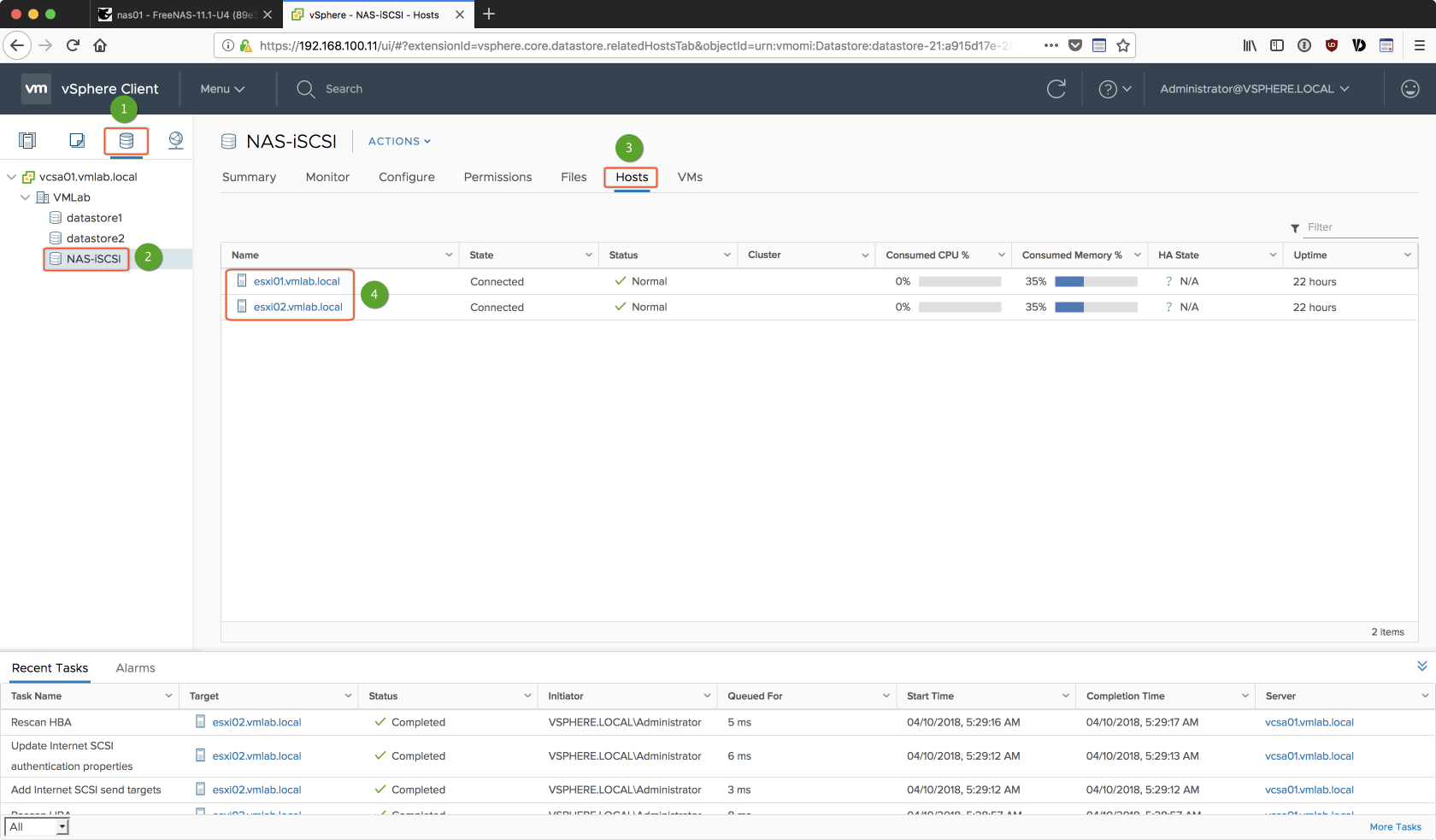
在前面的二個實作部份(Part 8、Part 9)中已經完成 FreeNAS 的建置且設定好 iSCSI,接下就如同原先所規劃使用 vmnet5 的網段(192.168.102.0/24)來讓 ESXi 主機連結 FreeNAS。