由於是個人部落格,也不打算寫什麼 step-by-step 圖文教學指南,只是約略留一下使用的一些記錄。
開始當然是要先申請帳號開通,首先前往 Google Cloud Platform(簡稱 GCP,下同)官網,點按 TRY IT FREE 按鈕(須先登入欲使用的 Google 帳號或直接建立一個)。接下來就是填寫必要的個人及付款方式的信用卡相關資料。開通成功後也會在 Email 信箱收到一封確認函。
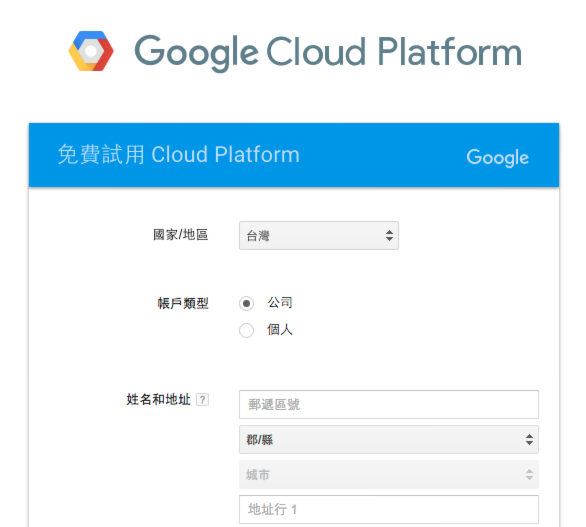
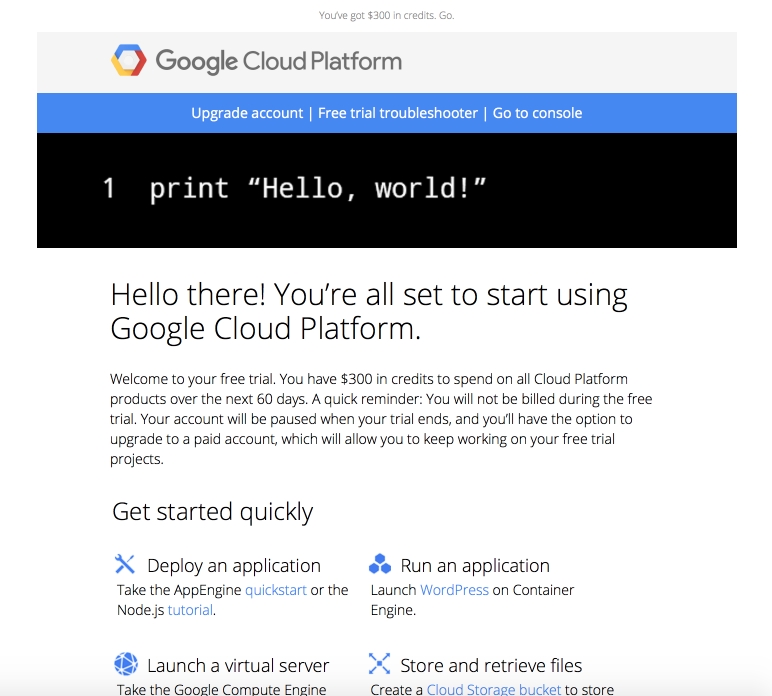
GCP 是以專案管理的方式管理資源,因此,流程依序是首先建立一個新專案,接著開始新建執行個體(instance)。由於 GCP 在台灣彰化有自建機房,因此,在區域選擇上我是選擇東亞,分別有 asia-east-ac 三區。至於機器類型則是使用預設的標準型(1 vCPU 及 3.75 GB RAM)。
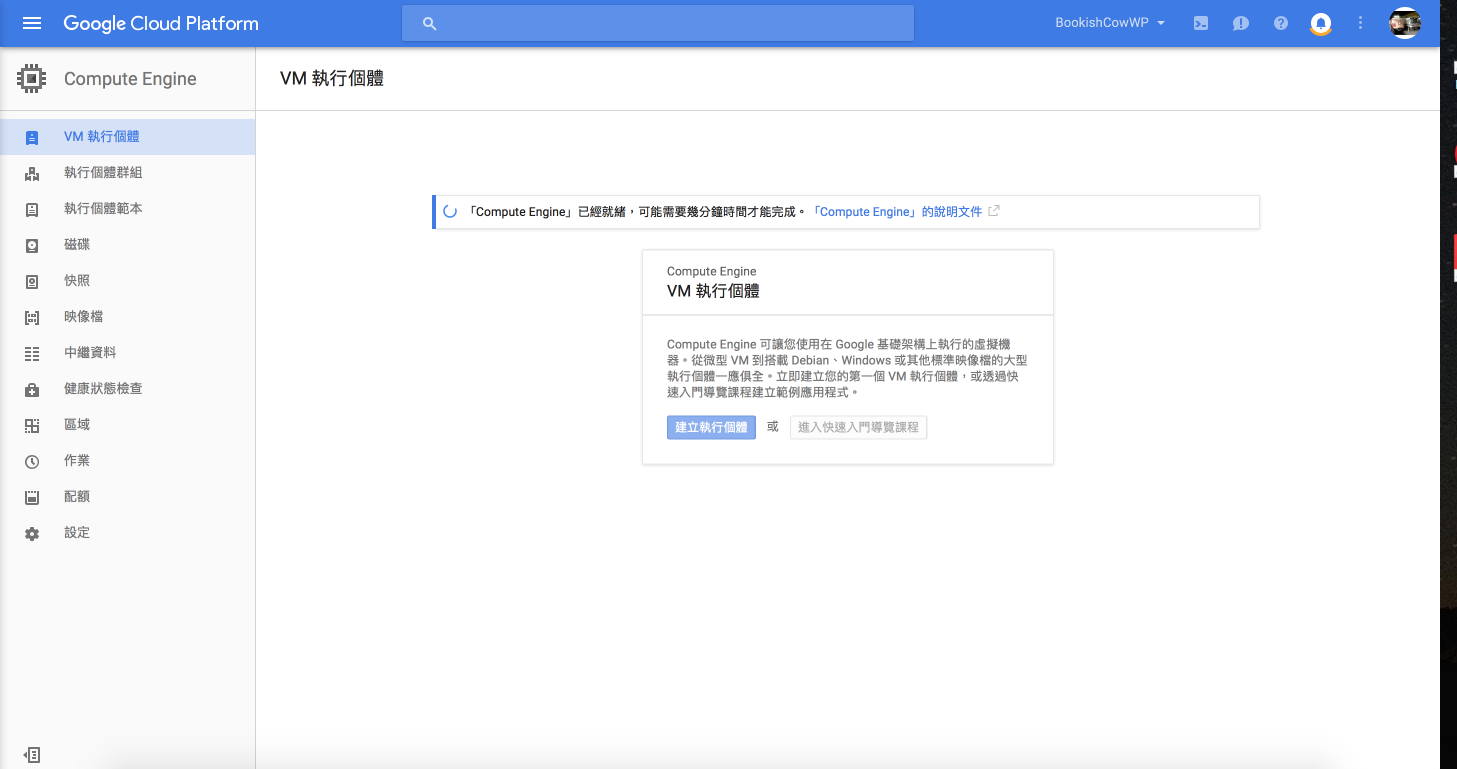
作業系統因目前工作上 Server 用的較多的是 CentOS,所以我是選擇了 CentOS 7.2。這邊 GCP 提供的選擇也不算少,免費的有:Debian、CentOS、CoreOS、SUSE、Ubuntu LTS;須額外付費的則有:RHEL、SUSE Enterprise 以及 Windows Server。比較讓我訝異的是竟然沒有 FreeBSD,但在計費的試算網頁卻有列出 FreeBSD?這倒有點可惜了,我是蠻想回頭再用用 FreeBSD,畢竟也好幾年沒再摸過 FreeBSD 了(記得最後架設主機的版本是 6 還 7 吧?)。
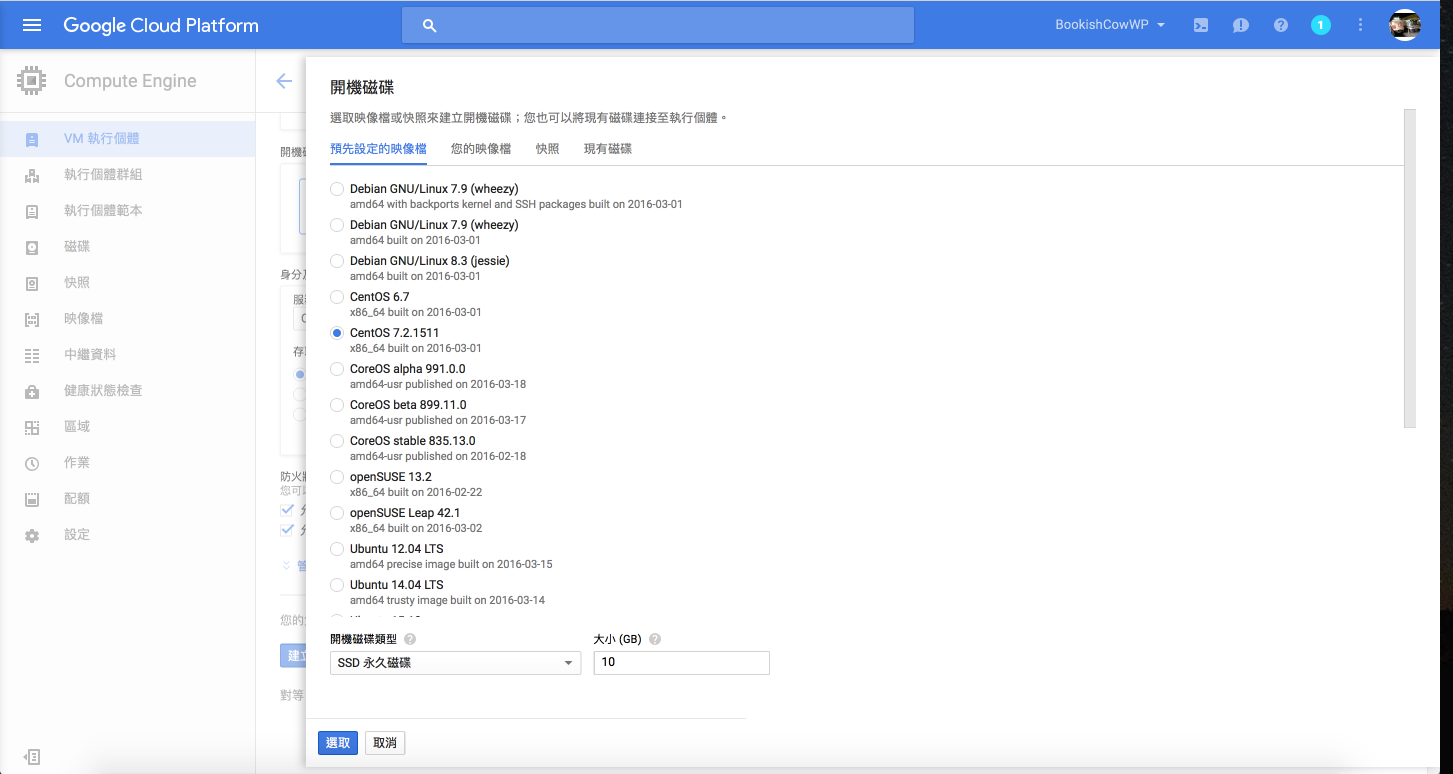
磁碟仍是維持 10 GB 的 SSD 預設選項,防火牆由於是要自架 Wordpress 網站,所以同時勾選了允許 HTTP 及 HTTPS 流量。另外,在網路選項則同時也預約一個新的靜態(固定) IP 位址,以便稍後可以在 DNS 上設定網域名稱對應記錄。
選擇完成後,左邊系統會顯示自動計算出的對應預估費用,像是預設的差不多就是 29.81 美金月費,這應該是不含網路頻寬費,稍早在查看 GCP 的價格說明時,就感覺有點複雜:一來網路頻寬的實際用量本就不好估,二來 GCP 的規則似乎也區分得很細,竟然依不同地區有不同的網路頻寬計價。這部份可能得等一個月後,再來察看實際的扣款額度後反推算回去。
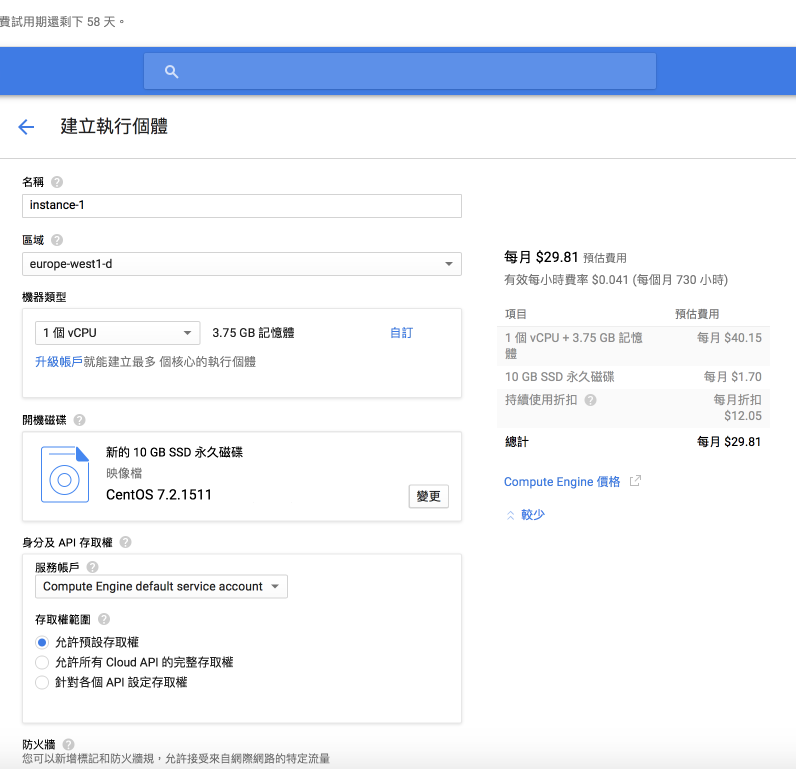
沒什麼問題,就開始建立新的執行個體,時間倒是真的非常迅速,約莫是一、二分鐘左右就完成了。
執行個體建立完成後,當然要遠端 SSH 登入進去管理及進行後續的建置(系統調校、安裝 LAMP 等)。比較特別的是,由於 GCP 不允許 SSH 使用密碼的方式登入,必須使用 key-pair。雖然 GCP 另行提供幾種方式:在瀏覽器中使用 java applet 的方式開啟 SSH 登入視窗或使用 SDK 的 gcloud 指令。不過,我本就習慣一般的 SSH 登入及 terminal 作業方式,所以只好再多花點步驟了。另外,GCP 也提供了非常詳細的說明及教學指引可參考操作。
CentOS(RHEL)7 似乎有蠻大幅度的更動,一些之前的指令及系統設定都有所不同,像是 init.d 下傳統的 init script 就被 systemctl 取代了。iptables 似乎也換成 firewall-cmd。這大概之後要再花點時間了解熟悉一下…
另外,也發現系統預設並未切出 swap 的分區,用 top 觀察可以發現並沒有啟用 swap。雖說也可用自行建立 swap file 的方式增加 swap memory。但目前只是個小 blog ,3.75 GB RAM 絕對綽綽有餘,也就暫先不做任何更動。不過,用過的 MS Azure 就有提供一個暫存的 resource mount point,並可在提供的 Linux Agent 設定檔中設定啟用 swap 大小及功能。這點倒是要再找一下 GCP 的文件資料研究看看。
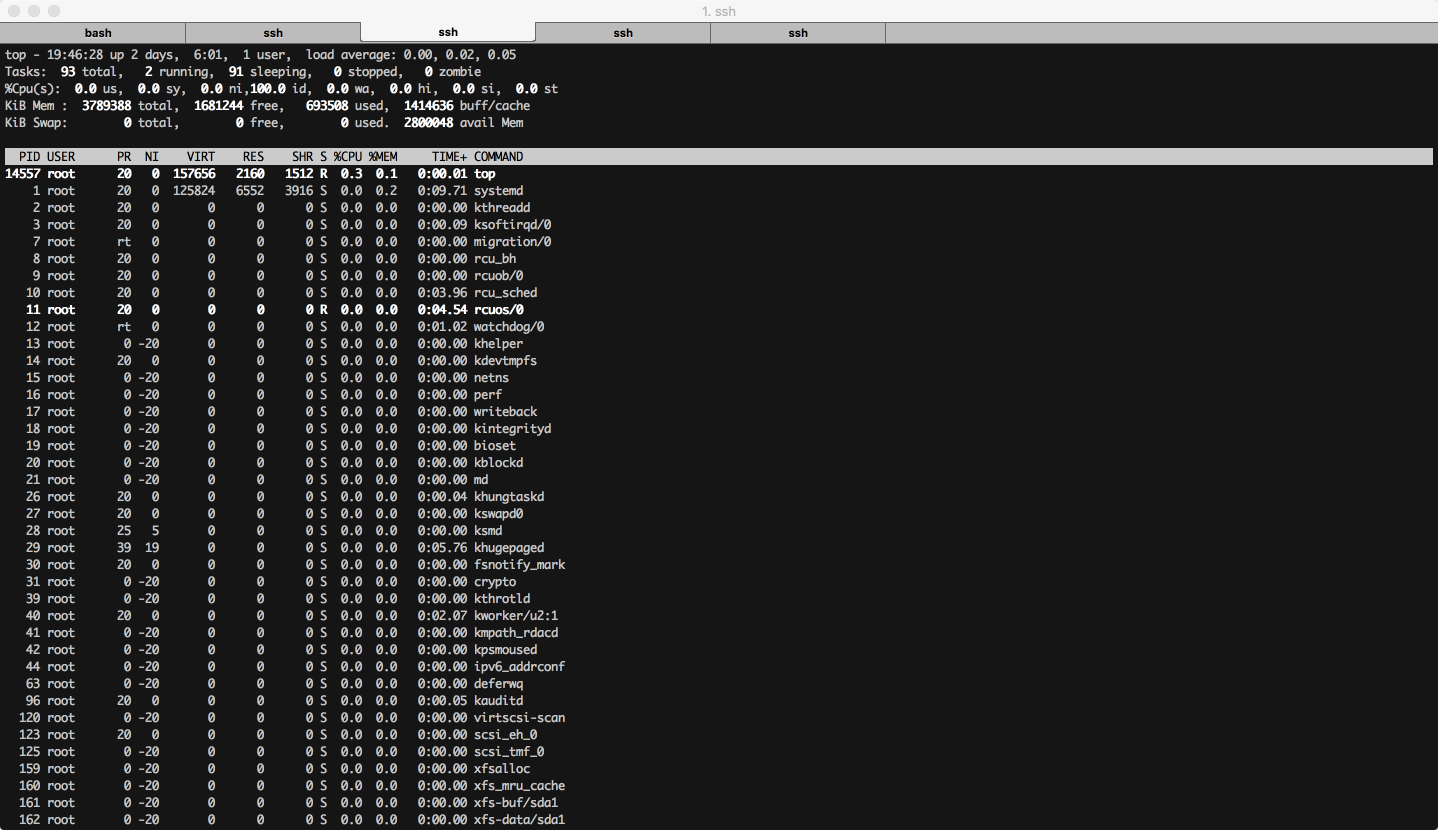
◆ Feature Image from Unsplash by Carlos Muza